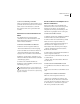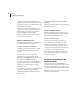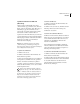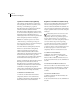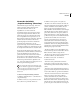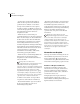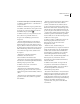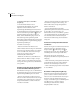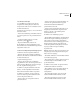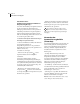Operation Manual
401
ADOBE PHOTOSHOP 6.0
Handbuch
So ändern Sie die Reihenfolge von Befehlen
Ziehen Sie den Befehl in der Aktionen-Palette an die
gewünschte Position in derselben oder einer anderen
Aktion. Lassen Sie die Maustaste los, sobald die
hervorgehobene Linie an der gewünschten Stelle
erscheint.
Aufnehmen von weiteren Befehlen in eine
Aktion
Neue Befehle können Sie mit dem Symbol
„Aufzeichnen“ in der Aktionen-Palette bzw. dem
Befehl „Aufzeichnung beginnen“ im Menü der
Aktionen-Palette aufzeichnen.
So nehmen Sie weitere Befehle in eine Aktion auf
1 Führen Sie einen der folgenden Schritte aus:
• Wenn der Befehl am Ende der Aktion eingefügt
werden soll, wählen Sie den Namen der Aktion aus.
• Wenn der Befehl nach einem anderen Befehl
eingefügt werden soll, wählen Sie diesen Befehl aus.
2 Klicken Sie auf das Symbol „Aufzeichnen“, oder
wählen Sie im Menü der Aktionen-Palette den Befehl
„Aufzeichnung beginnen“.
3 Zeichen Sie die zusätzlichen Befehle auf.
4 Klicken Sie auf die Schaltfläche „Anhalten“, um die
Aufzeichnung zu stoppen.
In ImageReady können Sie einen Befehl aus der
Protokoll-Palette auf die Aktionen-Palette ziehen,
ohne auf „Aufzeichnen“ zu klicken oder „Aufzeichnung
beginnen“ zu wählen.
Erneutes Aufzeichnen und Duplizieren von
Aktionen und Befehlen
Wenn Sie eine Aktion oder einen Befehl erneut
aufzeichnen, können Sie neue Werte festlegen. Das
Duplizieren einer Aktion oder eines Befehls
ermöglicht die Änderung von Einstellungen, ohne
daß dabei die ursprüngliche Version verlorengeht.
So zeichnen Sie eine Aktion erneut auf
1 Wählen Sie die Aktion aus, und klicken Sie im Menü
der Aktionen-Palette auf „Erneut aufzeichnen“.
2 Wenn die Aktion ein modales Werkzeug enthält,
führen Sie einen der folgenden Schritte aus:
• Nehmen Sie Änderungen mit dem Werkzeug vor,
und drücken Sie die Eingabetaste bzw. den
Zeilenschalter, um die Änderungen zu bestätigen.
• Sollen die Einstellungen unverändert bleiben,
klicken Sie auf „Abbrechen“.
3 Wenn die Aktion ein Dialogfeld enthält, führen Sie
einen der folgenden Schritte aus:
• Ändern Sie die Werte, und klicken Sie auf „OK“, um
sie aufzuzeichnen.
• Sollen die Werte unverändert bleiben, klicken Sie
auf „Abbrechen“.
So zeichnen Sie einen einzelnen Befehl erneut auf
1 Doppelklicken Sie in der Aktionen-Palette auf den
Befehl.
2 Geben Sie die neuen Werte ein, und klicken Sie auf
„OK“.
So duplizieren Sie eine Aktion oder einen Befehl
Führen Sie einen der folgenden Schritte aus:
• Ziehen Sie bei gedrückter Alt- (Windows) bzw.
Wahltaste (Mac OS) die Aktion bzw. den Befehl an
eine andere Position in der Aktionen-Palette. Lassen
Sie die Maustaste los, sobald die hervorgehobene
Linie an der gewünschten Stelle erscheint.