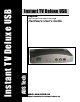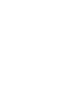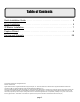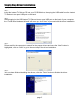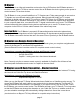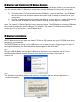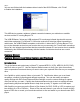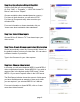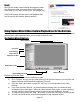- ADS Watch and Record TV shows on CD or DVD Hardware User's Guide
page 10
page 11
Menu Options
File Name
Auto-Naming/
Unique Name
Playback List Box
Status Indicator
Application Links
Record/Play Controls
Application Links
Record/Play Controls
Status Indicator
Ready
Now you are ready to start viewing and capturing video.
You will need to start your camcorder or VCR playing.
Press Play on your video source (VCR, DVD player, etc.).
Click Finish and the Wizard screen will disappear and
you will see the full Capture Wizard interface.
Using Capture Wizard Video Capture/Playback tool for the rst time:
You have just completed the Wizard screens to ensure that you have connected your video cables,
selected your video format and now you are ready to capture video.
The Capture Wizard Interface
Preview and Record Video
1) Be sure your video device is playing a video
2) Click “Preview” and you will see video playing in the preview window. You will notice the
status indicators are Blue and are displaying “Preview”.
3) Click the “Stop” ( ■ ) button or press the “esc” key on your keyboard to stop video
preview.
4) If you Click the Red “Record” ( ● ) button while previewing video, the video will stop
momentarily, then start again. When the video preview starts again, you are recording.
You will notice the status indicators have turned red and are displaying “Record”.
5.) To Stop recording, press the “Stop” ( ■ ) button or press the “esc” key on your keyboard.
6.) You will notice that the le name has been added to the playback list box.