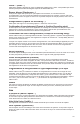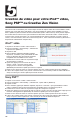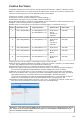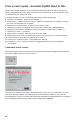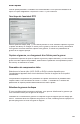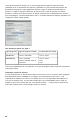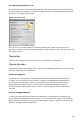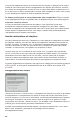User Guide
77
Peaux… (Skins…)
Cette option appelle le sélecteur de “peau”. Actuellement CapWiz inclut 1 peaux. Il est possible qu’à l’avenir
d’autres peaux puissent être téléchargées depuis le site Web d’ADS Tech.
Espace disque (Checkspace…)
Vous pouvez régler cette option pour que CapWiz vous avertisse, au commencement de
l’enregistrement, que vous n’avez pas suffisamment d’espace libre sur le disque. Cochez cette case
pour activer la fonction et réglez le curseur sur la quantité d’espace de disque justifiant, selon vous, un
avertissement.
Enregistrement (Options for Recording…)
Cette option fait surgir une « Recording Options » offrant les choix suivants :
Confirmation d’enregistrement (Prompt to Confirm Recording start):
Si cette option est cochée, vous verrez apparaître un message de confirmation à chaque fois que vous
cliquerez sur le bouton d’enregistrement. Vous pouvez utiliser cette fonction pour déterminer avec
précision le moment de lancement de la séance d’enregistrement.
Confirmation du délai d’enregistrement (Prompt for Recording Delay):
Activez cette fonction pour faire apparaître la fenêtre « Recording Options » (Options d’enregistrement)
lorsque vous cliquez sur le bouton d’enregistrement. Cliquez de nouveau sur « Prompt Delay Record »
pour désactiver cette fonction.
Lorsque vous cliquez ensuite sur le bouton d’enregistrement, une boîte de dialogue apparaît pour vous
permettre de fixer les heures, les minutes et les secondes de l’enregistrement différé. Si vous voulez,
par exemple, lancer l’enregistrement dans une heure, fixer le délai à une heure et l’enregistrement
commencera automatiquement au bout d’une heure.
Désactiver l’écran de veille pendant l’enregistrement (Disable Screen Saver
during recording)
Désactiver l’écran de veille pendant l’enregistrement (Disable Screen Saver
during recording)
Désactiver l’écran de veille pendant l’enregistrement (Disable Screen Saver
En cas de capture de longue durée, vous souhaiterez peut-être désactiver l’écran de veille car un écran
de veille peut parfois perturber la capture vidéo, selon le type de carte graphique utilisée.
Durée d’enregistrement (Duration)
Vous pouvez fixer une durée d’enregistrement à l’avance. Si vous connaissez la durée exacte
pendant laquelle vous voulez enregistrer la vidéo, vous pouvez fixer cette durée en heures, minutes et
secondes. Après cela, vous pouvez entamer l’enregistrement et quitter votre ordinateur en sachant que
l’enregistrement s’arrêtera à la fin de la durée fixée. Vous pouvez utiliser ensemble les options de délai
d’enregistrement et de durée d’enregistrement.
Programmateur d’enregistrement de type magnétoscope (VCR-Style
Timer Recording)
Programmateur d’enregistrement de type magnétoscope (VCR-Style
Timer Recording)
Programmateur d’enregistrement de type magnétoscope (VCR-Style
Utilisez cette fonction pour démarrer et arrêter un enregistrement en fonction de l’horloge de votre
ordinateur. Fixez la date et l’heure de début d’enregistrement (« Start Date and Time ») et la date et
l’heure de fin d’enregistrement (« Stop Date and Time »), puis cochez la case « Use start and stop
recording times specified » (Utiliser les heures de début et de fin d’enregistrement spécifiées). Cliquez
sur « OK », puis sur le bouton « Record » (
●
) de l’interface de Capture Wizard pour activer
cette fonction.
Wizard
Par cliquer le bouton de Wizard, les étapes de Wizard commenceront sur votre écran et vous pouvez
faire tous les changements requis. Si vous cliquez ce bouton par erreur, annulation juste de clic sur
l’écran Step1.
Aide
A propos de (About CapWiz…)
Choisissez ceci pour voir des informations sur l’application de CapWiz. Cette information est importante
si vous avez n’importe quels problèmes et devez entrer en contact avec le soutien de technologie de
l’aide. Recherchez le nombre et la date de version.
Aide (Help Using CapWiz…)
Ceci apportera vers le haut un dossier d’adobe d’acrobate qui montrera ce manuel de CapWiz.
Infos système (System Info)
Ceci évoquera une zone de dialogue avec toute votre information de système. Vous pouvez cliquer le
bouton de copie et coller cette information dans un E-mail et l’envoyer au membre de aide technique si
le demande.