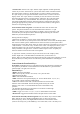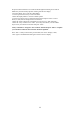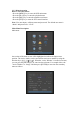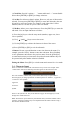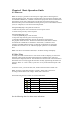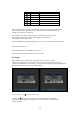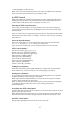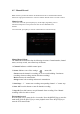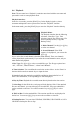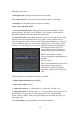System information
21
•Switch VOUT: Switch to the “Spot” monitor output. (Depends on model purchased)
Caution: If you select “Switch VOUT” you will lose mouse control of the main monitor.
The mouse pointer will move to the Spot display. If you have a monitor connected to
the “Spot” output you can right click and select “Switch VOUT” to return to the main
display control. If no “Spot” monitor is available you will not be able to return to the
main output using the mouse. You must press the “Main/Aux” key on the front panel,
or the “VOIP/MON” key on the IR Remote. The same issue is present when using
front panel and IR Remote operation. If the Spot monitor is inadvertently selected (by
pressing the appropriate key) when there is no Spot monitor installed, it will appear as
if the unit is not operating properly.
General Mouse Menu Navigation: A standard left mouse click will select most
options. Just position the mouse over the desired menu item and select. A “right
mouse click” displays an option list (from the live display). Once in the menu, a right
click will take you to the previous menu. Walk through the following list of items to
familiarise yourself with mouse operation.
Starting from the live display:
“Right-click” the mouse to view the control options and then and select “Main
Menu.” You can click on any of the options to enter sub menus. Click to select the Display Menu
and view the available options. Additional mouse clicks will select any menu option and/or
change the status of the check boxes. Select the “Setup” button next to time/date. You are now in a
“Sub, Sub menu.” Click on the ”Day” window next to “Date.” The display box allows you to
change the number entry. Just click on the numbers you want (don’t forget leading zeros).
Always remember to navigate to the “Confirm” button and press “Enter” to update your
selections. Otherwise the selections will not be updated.
A “right click” will take you back to the previous menu; first to the “Display” menu,
another “Right click” to the Main Menu and another takes you back to the live
display. There are some situations where mouse operation may seem erratic (especially if you use
the scroll button) but a little practice can make this a preferred method for controlling the
DVR.
Control from the Front Panel Keys:
Front Panel: All DVR functions are controllable from the front panel keys. Reaching the
front panel may be difficult in some installations so the IR Remote is a good alternative
when the DVR is in sight, but not in reach.
Function Keys:
•MENU: Enter the DVR Menu.
•ESC: The escape key returns to Live mode, or to a previous menu.
•PLAY: Enters Playback.
•REC: Enters Manual Record Menu.
•EDIT: Selects the next sequential display (ex. In four-channel mode: 1-4, 5-8, etc.)
in Live Mode. Change selections in Menu Mode.
•PTZ: Enter camera control mode. (All function buttons are used for PTZ
functions when in PTZ Mode. See the red titling under each key for its PTZ
function). Press “ESC” to exit PTZ mode and restore normal function key
operation.
•A: Show/hide the status line on the monitor in Live Mode. Scroll through
character entry options in Menu Mode.
•PREV: Toggle “Live View” of 1, 4, 9, 12, or 16 channel multi-screen modes.
•MAIN/AUX: Toggle between Main monitor and Spot monitor control modes.
General Front Panel Key Menu Navigation: Press the “Menu” key to enter the Main
Menu. Moving the Active Window (highlighted cursor) is done by pressing the
direction keys (Up, Down, Left, Right) and item selection is done with the “Enter”
(center of arrow keys) key (or the EDIT key). Once in the menu, “ESC” will take you to