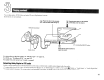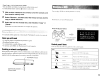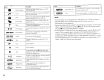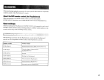User`s guide
18
Troubleshooting
Go
through this section
if
you experience difficulty in operating the PlayStation®2
console. Should any problem persist, contact SCEA Consumer Services via our Web
site at http://www.us.playstation.com
or
call I-800-345-7669 for assistance.
For
additional support information, visit our
Web
site at
http://www.us.playstation.com/SupportIPS2.
Check
the
following
items
first:
• Check that the console is turned on. Press the I/C)IRESET button to tum on the
console (the
I/C)
indicator will tum green).
• Check that the AC power cord is fully inserted into the electrical outlet.
• Check that the cables are correctly and securely connected.
There is no picture
on
the TV screen.
..
Switch the input mode
of
the
TV
as appropriate for the input connector in use on
the console.
..
There may
be
a problem with the cable. Try using another cable that
is
compatible with the PlayStation®2 console.
The picture is unstable.
..
Set "Component Video Out" to
lOy
CblPb CrlPr" in the System Configuration
menu when connecting the console to the component AV inputs on a TV*. Use
the supplied A
ycable to make the setting, and then connect to the TV using the
component AV cable (sold separately).
* When connecting the console to a TV that only supports
RGB
input, set "Component Video
Out" to
"RGB".
..
When the console is connected to a VCR
or
a DVD recorder, copy protection
used by some DVDs may cause the picture to become unstable,
or
the picture
may get brighter
or
darker.
If
this happens, connect the console directly to the
TV.
..
If
the console is connected to a TV
or
cable
*1
that does not support progressive
scan (480p), no video will be displayed when "Progressive" is set to "On" under
;i;
(Setup)
-+
"Screen Setup"
in
the
DVD
player's control panel.
In
this case,
with a
DVD
inserted, press the I/C)/RESET button and immediately press and
hold down the START button
of
the controller
*2.
The "Progressive" setting will
be cleared and video from the
DVD
will be displayed properly.
*1
The
component AV cable (sold separately)
is
compatible with progressive scan.
*2
Connect the controller to controller port I.
The size of the video image and the TV screen do not match.
..
If
the console
is
connected to a widescreen TV (16:9), check the settings on the
TV
as they may override those for the console. Refer to the instructions supplied
with your TV for details.
..
Adjust the image size
of
the DVD
to
match your TV screen. Start a DVD, and
then stop playback. Adjust the "TV Type" setting under
;i;
(Setup)
-+
"Screen
Setup"
in
the control panel.
..
With some DVDs, image size cannot be changed.
..
Check that the console
is
directly connected to the video input connector
of
the
TV.
If
there is a selector
or
receiver (AV amplifier) connected between the
console and the TV, the image size cannot be changed.
..
With some TVs, image size cannot be changed.
There is no sound.
..
Check that the TV volume
is
not set to "mute" and adjust the
TV
volume
to
an
appropriate level.
..
If
the console
is
connected to an audio device, check the settings on the
connected device. Refer to the instructions supplied with the device for details.
..
There may be a problem with the cable in use. Try using another cable that is
compatible with the PlayStation®2 console.
..
Some PlayStation®2 format software titles do not support audio
output
from the
DIGITAL
OUT
(OPTICAL) connector. When playing such software, no sound
will
be
produced even
if
you connect using an optical digital cable for audio.