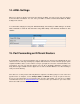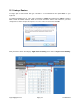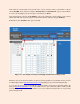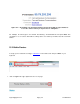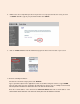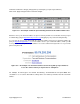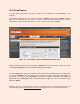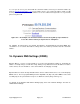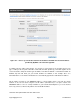User manual
support@agasio.com Page | 36 713-893-4514
15.3 D-Link Routers
To begin, open a web browser and type “192.168.0.1” in the address bar and press Enter on your
keyboard.
You will be prompted to log in. Log in with a username of “admin” and password of “admin” or leave it
blank. These are default values; if these do not work consult the router’s user manual. If you have
changed the username and password, please use those values instead. Then click OK.
Figure 15.3 – An example of port forwarding within a D-Link router
Begin by clicking the category at the top named “Advanced.” Next click the button on the left side that
reads “Port Forwarding.” The Port Forwarding settings page will appear.
As listed in Figure 15.3, type in the information of the camera into the related fields. In the “Name” field,
you can enter “IPCAM” or any other name you wish. Under the IP address field, put the full IP address of
the camera, in our case, it was “192.168.0.99.” Under the Port category, enter 99 for both “Start” and
“End” fields. Under “Traffic Type” leave it at the default value of “Any.” Also leave the Schedule category
default as “Always.”
After this is done your camera should be set up to be remotely viewed! You can double check if your port
is forwarded by going to http://www.canyouseeme.org and typing in your port and checking that way.