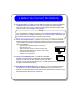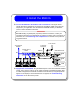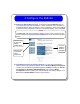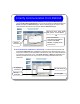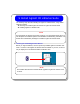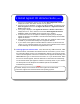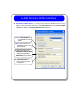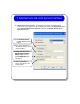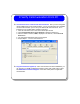User`s guide
1. If the IO icon is displayed, click the icon and click About Agilent IO Control to
display the version. The version must be 15.0 or greater.
2. If the IO icon is not displayed, a version may still be installed. To check this, click
Start >Programs and look for the Agilent IO Libraries or Agilent IO Libraries
Suite program group.
3. If this group is displayed, click Agilent IO Libraries > Utilities > IO Control to
display the IO icon. Then, click the icon and click About Agilent IO Libraries
Control to display the installed version (must be 15.0 or greater).
4. If neither the IO icon nor the Agilent IO Libraries program group is displayed,
Agilent IO Libraries is not installed. Locate the Automation-Ready CD and install
Agilent IO Libraries.
5. If the Agilent IO Libraries Suite version is less than 15.0, install the newer version
included on your Automation-Ready CD to support the E5810A.
6. If your version of the Agilent IO Libraries Suite is at least 15.0, but less than the
version on your Automation-Ready CD, you may want to install the newer version
to take advantage of new features and greater ease of use.
Installing Agilent IO Libraries Suite . First, disconnect any USB instruments, USB/
GPIB converters, and FireWire-VXI interfaces that are connected to your PC. Insert
the Automation-Ready CD into your CD-ROM drive. Wait for a few seconds until the
auto-run window appears. If the auto-run window does not appear automatically, Click
Start > Run then type <x>:autorun\auto.exe where <x> is your CD drive letter. When
the auto-run window appears, follow the directions on that window to install the Agi-
lent IO Libraries Suite. (See Agilent IO Libraries Connectivity Guide on your Automa-
tion-Ready CD for a full description of installation options and installation
troubleshooting information).
NOTE
If possible, always use the current version of the Agilent IO Libraries Suite.
This version supports the newest interfaces and operating systems.
5 Install Agilent IO Libraries Suite (cont.)