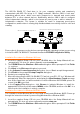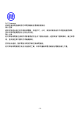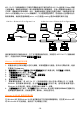User's Manual
- 11 -
1. 將產品內附之安裝光碟置入您的光碟機,安裝精靈會自行啟動。若未自行開始安裝,則請
手動執行 Setup.exe。
2. 歡迎使用 Windows 適用的 PRISM 驅動程式對話方塊會出現。點選完成以便繼續。
3. 在
歡迎使用
對話方塊中,點選
下一步
。
4. 在
軟體授權合約
對話方塊中,選擇
是,接受合約
。
5. 在
安裝完成
對話方塊中,點選
完成
。
6. 重新啟動您的電腦。
7. 電腦重新啟動後,將 802.11b CF 介面無線網路卡插入您個人電腦上的 CF 插槽。
Windows 會自動偵測新裝置,並出現
發現新硬體
之訊息方塊。這時,您將會發現 PRISM
設定工具程式圖示
已出現在系統列上。
Windows 2000 使用者安裝步驟
1. 將產品內附之安裝光碟置入您的光碟機,安裝精靈會自行啟動。若未自行開始安裝,則請
手動執行 Setup.exe。
2. 歡迎使用 Windows 適用的 PRISM 驅動程式對話方塊將會出現。點選完成以繼續。
3. 在
歡迎使用
對話方塊中,點選
下一步
。選擇
取消
將中斷安裝程序。
4. 在
軟體授權合約
對話方塊中,選擇
是,接受合約
。
5. 當安裝完成的對話方塊顯示附加工具程式已安裝完成時,點選完成。
6. 將 802.11b CF 介面無線網路卡插入您個人電腦上的 CF 插槽。 Windows 會自動偵測新
裝置,出現發現新硬體之訊息方塊。並啟動安裝程序。
7. 接著 Windows 會通知您驅動程式未通過 Windows 標誌測試。因本產品已通過搭配
Windows 2000 使用之相關測試,請在
未發現數位簽章
對話方塊中,點選
是
。
8. 之後,安裝程序全部完成。
Windows XP 使用者安裝步驟
1. 將產品內附之安裝光碟置入您的光碟機,安裝精靈會自行啟動。若未自行開始安裝,則
請手動執行 Setup.exe。
2.
歡迎使用
Windows
適用的
PRISM
驅動程式
對話方塊將會出現。點選
完成
以繼續。
3. 在
歡迎使用
對話方塊中,點選
下一步
。選擇
取消
將中斷安裝程序。
4. 在
軟體授權合約
對話方塊中,選擇
是,接受合約
。
5. 在安裝完成對話方塊中,點選完成。
6. 將 802.11b CF 介面無線網路卡插入您個人電腦上的 CF 插槽。 Windows 會自動偵測新
裝置,出現
發現新硬體
之訊息方塊。
7. 選擇
自動安裝軟體
[建議採用],然後點選
下一步
。
8. Windows XP 開始複製光碟中的驅動程式,這約需數分鐘。
9. 隨後,您會被告知驅動程式未通過 Windows 標誌測試。因本產品已通過搭配 Windows
2000 使用之相關測試,在未發現數位簽章對話方塊中,請選擇繼續安裝。
10.
完成發現新硬體精靈
螢幕出現後,點選
完成
按鈕。
11. PRISM
設定工具程式圖示
將出現在系統列中。在圖示上點兩下啟動程式,開啟 PRISM
無線設定
對話方塊,上面有兩個選單標籤。不過,通常此對話方塊應包含四個標籤。這
是因為 Windows XP 內建之網路組態工具– Windows XP 無線零設定協助您網路設定相
關動作。建議使用產品內附之 PRISM 設定工具程式 享用其提供的優越功能。因此,欲在