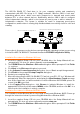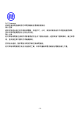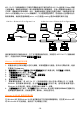User's Manual
- 7 -
3. In the Welcome dialog box, click Next to proceed.
4. In the Software License Agreement dialog box, choose Yes to accept the agreement.
5. When the Setup Complete dialog box is prompted, click Finish.
6. Restart your computer then.
7. After rebooting, plug the 802.11b WLAN CF Card into your PC’s CF slot. Windows will
automatically detect the input device and display the New Hardware Found message
box as below. Meanwhile, you will find the PRISM Configuration Utility icon appeared
in the system tray.
Installation Procedures for Windows 2000 Users
1. Insert the supplied Setup CD into your CD-ROM drive, the Setup Wizard will run
automatically. If it does not, please manually execute setup.exe.
2. The PRISM Driver for Windows –Welcome dialog box will pop up. Click Finish to
continue.
3. In the opened Welcome dialog box, click Next. Choose Cancel will stop off the
installation.
4. Choose Yes in the Software License Agreement dialog box to accept the agreement.
5. Click Finish when the Setup Complete dialog box appears to complete installing the
attached utility.
6. Plug the 802.11b WLAN CF Card into your PC’s PCMCIA slot, and Windows 2000 will
automatically detect your 802.11b WLAN CF Card and start up the installation with the
appearance of the Found New Hardware message box.
7. Later, Windows will notify you that the driver has not passed Windows Logo testing.
Because the input device has been tested to work with Windows 2000, click the Yes
button in the Digital Signature Not Found dialog box.
8. The installation is entirely finished afterwards.
Installation Procedures for Windows XP Users
1. Insert the supplied Setup CD into your CD-ROM drive, the Setup Wizard will run
automatically. If it does not, please manually execute setup.exe.
2. The PRISM Driver for Windows –Welcome dialog box will be shown. Click Finish to
continue.
3. Click Next in the Welcome dialog box. Choose Cancel will stop off the installation.
4. Choose Yes in the Software License Agreement dialog box to agree to it.
5. In the Setup Complete dialog box, click Finish.
6. Insert the 802.11b WLAN CF Card into your PC’s CF slot. The Found New Hardware
Wizard dialog box will appear and detect your 802.11b WLAN CF Card.
7. Choose Install the software automatically [Recommended], and then click Next.
8. It might take a couple of minutes for Windows XP to start copying the drivers found.
9. Later, you will be notified that the driver has not passed Windows Logo testing.
Because the Card has been tested to work with Windows XP, please choose Continue
Anyway.
10. Click the Finish button after seeing the Completing the Found New Hardware
Wizard screen.
11. You will find the PRISM Configuration Utility icon appeared in the system tray.
Double-click the icon to launch the application and open the PRISM Wireless Settings
dialog box, in which two tabs are contained. However, normally, the dialog box should
be consisted of four tabs. This is because Windows XP has its built-in configuration
tools – Windows XP Zero Configuration to assist you in networking activities. It is
recommended to utilize the attached PRISM Configuration Utility to enjoy more
benefits it brings. Thus, to employ your PRISM Configuration Utility under Windows