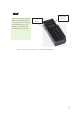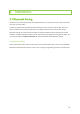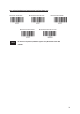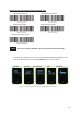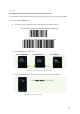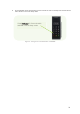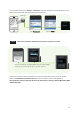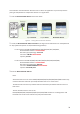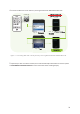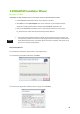User's Manual
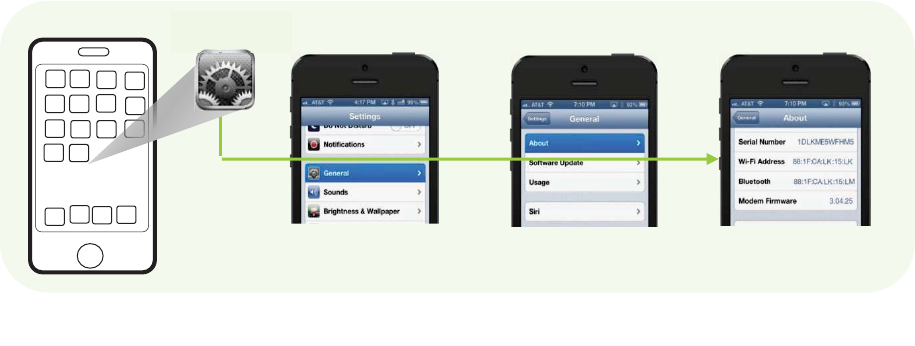
K
KDC User Manual Installation
This method is recommended for advanced users or when the application or process requires the
pairing of multiple KDCs to multiple host devices on a regular basis.
1. Find the Bluetooth MAC Address of the host device.
Tap on General Tap on About Bluetooth address
2. Create the Bluetooth MAC Address Barcode according to the format below as an example based
on “http://www.terryburton.co.uk/barcodewriter/generator/”.
For 1D scanners like KDC20/200/250/270L/350L/410/411/415/470L/500L,
Bluetooth MAC Address: 1234567890AB
Barcode Type (Symbology): Code 128
Contents: ^FNC3651234567890AB
Options: parsefnc
For 2D scanners like KDC30/300/270C/350C/420/421/425/450/470C/500C,
Bluetooth MAC Address: 1234567890AB
Barcode Type (Symbology): QR Code
Contents: ^022M^013KDC651234567890AB.
Options: eclevel=M parse
3. Print the Bluetooth MAC Address
Note:
2D barcode scanners such as the KDC30/300/350C/420/421/425/450/470C/500C models may
read barcodes that have been printed QR barcodes that are on a LCD screen.
1D CCD barcode scanners may read barcodes that have been printed barcodes that are on a
LCD screen.
1D laser barcode scanners such as the
KDC20/100/200/250/270L/350L/410/411/415/470L/500L models are not designed to read
barcodes from a LCD screen and will only read printed barcodes.
Settings
Figure 6 - Finding Bluetooth MAC Address