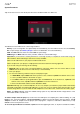User Manual
73
Project Load/Save
The settings on this screen determine if (and how) projects are automatically saved. If you are using MPC hardware
as a controller, you can also define files to load automatically.
Auto Load File: Use this field to select a project (.xpj) or program (.xpm) to load automatically anytime you open
the MPC software. (For MPC X and MPC Live, this option is available only when using your MPC hardware in
Controller Mode.)
Enabled: When enabled, your project will automatically save after each Timeout interval. When disabled, your
project will not be automatically saved; you may save only manually.
Timeout: Use this field to select how often your project will automatically save.
Template File: Use this field to select a project template that will load automatically when you select User
Template in the New Project Dialog window. (If you select the Save as Template box when saving a file, it will
be shown in this field.) In order for the User Template option to be available, New Project Dialog (in the Project
Defaults tab) must be set to Demo or Demo/Template/Recent.
General/Other
The settings on this screen determine how other features work in the hardware and operating system.
Tap Tempo: This determines how many times you have to press the Tap button before the new tempo is
recognized.
Flash Tap Tempo Light: When enabled, the Tap button’s light will flash in time with the tempo. When disabled,
the Tap button’s light will be off.
Filter ‘All Notes Off’ CC: When enabled, “All Notes Off” (“MIDI panic”) messages will be ignored. This is useful if
you are using an external MIDI device that can send these types of messages but you want to filter them out.
When disabled, “All Notes Off” messages will be received normally.
Program Change: This determines what an incoming MIDI program change message will change: a Program,
Sequence, or Track.
Sampling Bit Depth: This determines bit depth of the audio recorded from a sample.
Vintage Mode: This determines the type of emulation applied to the audio output. You can apply the particular
sonic qualities of, for example, the MPC
3000 or MPC60, or of course no emulation (None).
Audition Auto Play: This determines how long a sample will sound when auto-previewing it.
Audition Outputs: This determines which pair of outputs will play any auditioned sounds (Out 1,2–7,8 in
Standalone Mode, Out 1,2–31,32 in Controller Mode; MPC Live does not use Out 7,8 in Standalone Mode but
displays them to maintain compatibility with MPC X, which does use them). These sounds include: samples,
programs, and projects in the Browser; sample playback, Cue Preview, and Slice Preview in Sample Edit
Mode; and sample playback in the Keep or Discard Sample window in the Sampler.
Cue Preview: This determines if/how audio is played as you move the cue playhead. As you move the cue
playhead through a sample waveform, you can set it to play the small part of the sample before the cue playhead
(Before), play the small part of the sample after the cue playhead (After), or not play at all (Off). You can also set
this in Sample Edit Mode (see Modes > Sample Edit Mode > Settings).
Slice Preview: This determines if/how audio is played as you move a slice marker. As you move the slice marker
through a sample waveform, you can set it to play the small part of the sample before the slice marker (Before),
play the small part of the sample after the slice marker (After), or not play at all (Off). You can also set this in
Sample Edit Mode (see Modes > Sample Edit Mode > Settings).
Threads: This determines how many cores of your computer’s processor will be used to render audio. The
available range depends on your processor. (For MPC X and MPC Live, this option is available only when using
your MPC hardware in Controller Mode.)
Audio Warp Algorithm: This determines how a sample is “warped” when you adjust the length of a sample
without changing its pitch (e.g., the Warp function in Audio Edit Mode for audio tracks or in Program Edit Mode
for clip programs). (For MPC X and MPC Live, this option is available only when using your MPC hardware in
Controller Mode.)
Note: The Warp algorithms are very CPU-intensive and can result in audio drop-outs during playback if used too
freely. Be mindful of how (and how often) you use the warp function. You can reduce the CPU resources required
by using a Warp algorithm other than Elastique Pro, which is very CPU-intensive.