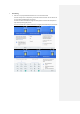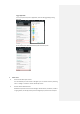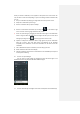FAQs
When you receive a notification, its icon appears in the top left corner of the screen. You
may also hear a sound notice depending on your sound setting. With the notification bar,
you can:
1) See your notifications by swiping your finger down from the top of the screen.
2) Respond to a notification by touching it.
3) Dismiss a notification bar by swipe it sideways.
4) Dismiss all event-based notifications by touching the at the bottom right
corner of screen. Some on-going notifications may remain.
5) Access to quick settings by dragging the Status Bar down again in the Notification
Panel or drag the Status Bar down with two fingers and then you can access more
settings by touching the icon at the top right corner of the screen.
6) Expand or collapse the notifications with a finger gesture to pull the notification
down like a curtain. Then news with photos and headlines can be displayed
completely in the notification. So more new information can be shown in the new
notification.
7) Call or SMS back directly from notification, and even hang up the call.
8) Gmail notifications with new emails display.
9) Calendar notification and email to all attendees with an embedded quick response
to notify them something.
10. How do I use quick settings?
You can access to quick settings by dragging the Status Bar down again in the
Notification Panel or drag the Status Bar down with two fingers.
11. How do I add new apps or widgets on the Home screen?(same as android M Q11)