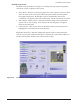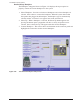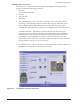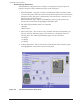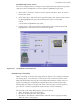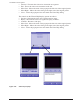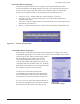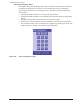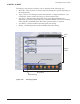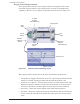User's Manual Part 3
2.56 8065751025
Constellation
®
Vision System
Start Prime Button And Popup
After the instrument connections are complete, pressing the Start Prime button
displays the Prime & Test Status popup (see Figure 2-43) and begins the prime/test
process for the current setup. The status bar uses different colors to indicate the
progress and completion status of each segment of the prime/test process.
Partial green bar
- indicates that the current segment is in progress.
Complete green bar - indicates that the process related to that segment has
finished with no errors.
Yellow bar - indicates that the user has cancelled the process by pressing the Stop
button at the end of the bar.
Red bar - indicates that the process related to that segment has failed with errors.
•
•
•
•
Figure 2-43 Prime & Test Status Bar
Consumables Button And Popup
Pressing the Consumable button displays the popup shown in Figure 2-44. In the
Consumables popup the user can view, add, or remove the consumables used for the
current surgical case. The top of the popup displays
the items that have been added to the current
case either through this popup or the bar code
scanner. The bottom of the popup shows the list of
consumbles that can be added to the case. Scrolling
through the consumables list is accomplished using
the scroll bar and arrows next to the list.
To add an item:
Select the item from the
consumables list in the bottom of the popup then
press the Add button. The selection will be added
to the top list as an item used for the current case.
To remove an item:
Select the item from the list in
the top of the popup then press the Remove button.
The selection will be removed from the top list.
Figure 2-44
Consumables Popup