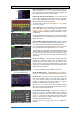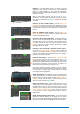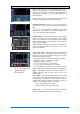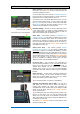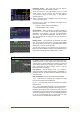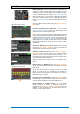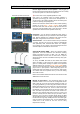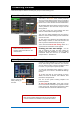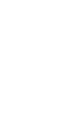Quick Start Guide
Qu Mixer Getting Started Guide 22 AP10025 iss2
9.9 A few more functions
Use the Signal Generator to test speakers - After plugging up
the PA check that all the amplifier and speaker levels are correctly
set. Turn the system on in the correct sequence:
Turn the mixer on first, amplifier/speakers on last.
Pink noise is an excellent source for testing speakers. It
generates equal energy per octave across all frequencies. It
can be used to check that all speaker drivers are working and
to listen for phasing and polarity issues.
Set the LR and monitor master faders to their normal operating
position. Go to the Setup / Audio / SigGen screen. Select
Pink Noise and make sure its Level is fully off. Now select LR
and slowly raise the SigGen level to hear the noise in the PA
speakers. Also test the monitor speakers in this way.
Inserted FX – You can insert an internal FX (reverb, delay or
modulation) directly into an input channel or mix master signal
path. Balance between the unaffected (dry) signal and the
effect (wet) using the D/W control in the FX screen.
Channel Ducker – You can insert a ducker into input channels
or groups. This lets you use any Qu signal to automatically
duck (attenuate) other channels when active. For example,
use a paging mic as a trigger to duck the background music
channel. Adjust how fast it ducks and recovers.
Automatic Mic Mixing (AMM) – This is very useful for speech
applications such as conferences and seminars involving
several microphones around a table. The Qu AMM can
automatically take over the level of these mics to improve
clarity and reduce the risk of feedback caused by many open
microphones.
To set up the AMM, start with the mix master fader turned
down. Use PAFL to check each mic signal and set preamp
gain for a healthy meter reading for speech at the expected
distance from the mic. Go to the Setup / Audio / AMM screen
and turn on the associated mic channels. Their fader levels will
jump to their ‘0’ open position. Now slowly bring up the mix
master fader. We recommend you use a DCA or audio Group
as a master fader for the speech mics if you are also mixing
other audio sources.
Refer to the Qu Mixer Reference Guide for more about how the
AMM works and can be used.
Ringing out the monitors – The Qu-Pad app gives you the
freedom to stand in front of a vocal mic on stage and use the
iPad to dial the vocal into the monitor speaker and tune out
any ringing (feedback) you hear using the mix GEQ. Touch the
Master strip Mix button for the monitor mix. The strip becomes
the master for that monitor mix. Touch to select it and open
the GEQ tab. Touch its PAFL button to send the signal to the
RTA. The fader strips present the sends to that monitor mix.
Raise the vocal channel send fader to hear your voice in the
monitor. Carefully raise the fader until you just start to hear a
frequency ring. A red dot in the RTA display above the GEQ
will show which frequency is ringing. Pull back its GEQ slider a
few dB until the ring stops. Slowly raise the vocal level again
until you hear the next frequency ring. To avoid degrading the
overall tone of the sound do not tune out too many
frequencies in this way.
Start with the level turned down