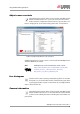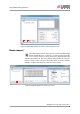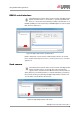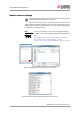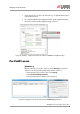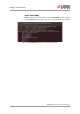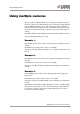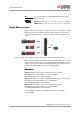Owner manual
AVT GigE Cameras Installation Manual V1.0.0
31
Using the AVT viewer applications
Adjust camera controls
Select the desired camera from the cameras window of the GigE Sample
Viewer. Click the wrench icon to open controls window. The controls
window is used to configure the camera frame rate, exposure time, color
balance, imaging mode, strobe functionality, pixel format, and much more.
A detailed explanation of camera controls can be found in the AVT GigE Camera
and Driver Attributes Document.
Live histogram
Start live view from the camera by selecting the eyeball icon. Click the
histogram icon, shown left. This launches an 8-bit live histogram. A his-
togram graphs number of pixels on the vertical axis and digital number
value on the horizontal axis.
Camera information
Select the desired camera from the cameras window of the GigE Sample
Viewer. Click the information icon, shown left. The information window
provides camera identify information including the serial number and
part number.
Figure 15: GigE Sample Viewer controls window
www
AVT GigE Camera and Driver Attributes download link:
http://www.alliedvisiontec.com/fileadmin/content/PDF/
Software/Prosilica_software/Prosilica_firmware/
AVT_Camera_and_Driver_Attributes.pdf