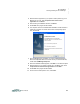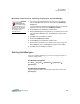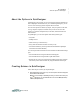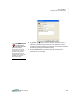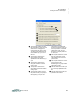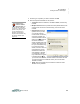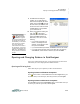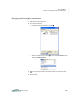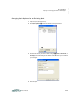User manual
A LPHAQ UIZ
Creating Quizzes in QuizDesigner
9-9
. . . . .
User Manual
7. Click the type of question you want to add and click OK.
8. Enter the required information for the question:
• True/False: Enter the statement, click True or False, and enter any
remarks.
• Multiple Choice: Enter the question and each possible answer, and
check the box next to the correct answer(s). You can also enter
remarks.
•Short Answer: Enter the
question text. If you wish,
you can also enter the
correct answer or answers
so that the computer can
check the student’s answer
against yours
L. If there is
more than one correct
answer, separate them with
commas. Each answer can
be up to 18 characters long.
If you enter the correct
answer, be sure to click one
of the options to choose
whether the answers are
case sensitive or whether
you would like to accept
only numbers and a hyphen
in student answers
M. (If
you choose “Case sensitive,” student answers must match the case
you used in order to be considered correct.) You can also enter
remarks as needed.
• Essay: Enter the question text, the maximum number of words
allowed, and any remarks.
Remarks aren’t
visible to students
during the quiz. You
can use them for reminders,
comments, or references that
pertain to the question, and
you can include them on
students’ Corrected Quiz
Reports if the information may
be useful to students (see
page 9-44).
L
M