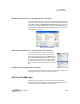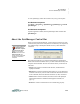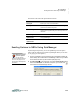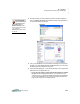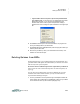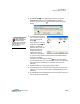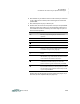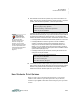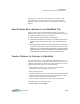User manual
A LPHAQ UIZ
How Students Take a Quiz Using the AlphaQuiz SmartApplet
9-29
. . . . .
User Manual
How Students Take a Quiz Using the AlphaQuiz
SmartApplet
Students follow the steps below to take a quiz that you have sent to their
NEOs. (To send a quiz using QuizManager, see page 9-25. To create a quiz
using QuizDesigner, see page 9-5.) Students use the AlphaQuiz SmartApplet
on their NEOs to take the quiz.
1. If students are not already seeing the AlphaQuiz menu on their NEOs,
they must do the following:
a. Start the NEO.
b. Press applets.
c. Use the arrow keys to move the cursor next to AlphaQuiz.
d. Press enter to select AlphaQuiz.
2. In the Select a Quiz menu, students use the arrow keys to move the
cursor next to the quiz they want to take; then, they press enter.
3. Next, students may be asked to enter a quiz access password. If so, they
type the password and press enter.
4. Next, each student must enter his or her first and last name. The student
must type the first name, presses tab or enter, type the last name, and
press enter.
5. Next, students may be asked to create a password to remember. This
password is used to prevent other students from seeing this student’s
answers; the next time the student selects this quiz, the student must
enter his or her password.
The student types a unique password, presses enter, types it again, and
presses enter again.
Select a quiz:
- Multiplication Quiz
- American History Quiz 3 S C L
Weather Quiz
Enter your first and last name:
First Name:
Last Name:
Press Enter after typing the names.
If students see
letters next to the
quiz, some
SmartApplets or functions are
blocked because a student did
not finish the quiz. S means
spell check is blocked. C
means Calculator is blocked.
L means all SmartApplets are
blocked. The blocks are
based on what you chose in
the Advanced Quiz Options
when you created the quiz in
QuizDesigner.
The Advanced Quiz
Options determine
whether the quiz
access password, a student
password, and the class
number are required. You
set these options when you
create a quiz. See page 9-6
for details. You can also set a
quiz access password
when you send a quiz; see
page 9-26.