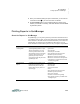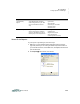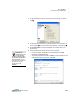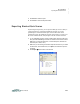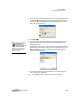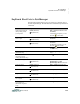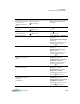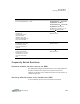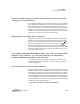User manual
A LPHAQ UIZ
Printing Reports in QuizManager
9-44
. . . . .
User Manual
4. When you’ve finished grading this quiz for this student, you can click the
next student’s name
J if you chose more than one student.
5. Click Done Grading when you’ve finished grading the quiz for all the
students you selected. If necessary, select other students and click Grade
to grade their quizzes.
Printing Reports in QuizManager
About the Reports in QuizManager
In QuizManager, you can print reports that provide more information about
your students’ work on a quiz. You can print four reports, which are described
in the table below. The table also shows which information you can choose to
include when you print the report. In addition to these options, you can
choose whether to use tabs in the report so it’s easy to export to a spreadsheet.
Report When to Use It Information You Can Choose to Include
Grading Sheet A printed grading sheet for a quiz.
This can be helpful if your quiz
contains questions that can’t be
automatically scored, such as essay
questions. The printout lets you
grade the quiz away from the
computer and enter the points into
QuizManager later.
•Quiz name
• Class number
• Date the quiz was taken
• The questions and answer choices
• Student responses (answers)
• Blanks for scores for each question
• Blanks for comments for each question
• All questions or only those that weren’t
automatically graded
Corrected Quiz
Report
A graded quiz report that you can
hand back to students to show
them how they did on the quiz.
Each student’s report prints on a
separate page.
•Quiz name
• Student name
• Class number
•Date quiz was taken
•Score
• The questions and answer choices
• Student responses (answers)
• The correct answers
• Teacher comments from grading
• The question remarks you added when
creating the quiz