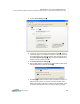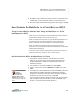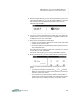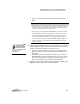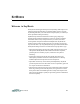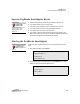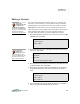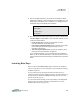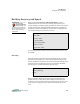User manual
K EYW ORDS
Adding a Student
6-3
. . . . .
User Manual
Adding a Student
If you are a teacher using KeyWords in the classroom, you can follow the
steps below to add a student. If you are the student or the person learning
keyboarding skills, you can follow these steps to add yourself as a student.
Important: To avoid confusion in reports, add each student to just one
NEO. The student can only use KeyWords on a NEO where he or she has been
added, and limiting the student to work on a single NEO will help you
accurately monitor the student’s progress through KeyWords lessons.
1. After starting KeyWords, press the
↓ key to move the cursor next to Add
a student; then, press enter.
2. Enter the student’s first name, press enter, and enter the student’s last
name. Then, press enter.
3. Enter a password for the student (2–6 characters), press enter, and type
the password again. Then, press enter.
4. NEO will show you that the student is being added; then, it will return to
the KeyWords start screen, which will now include the new student’s
name.
5. If you want to add more students, repeat the steps above. All students
that you add will be listed alphabetically by last name.
Select your name or choose to add name:
- Teacher options
- Add a student
Enter your first and last name:
First Name:
Last Name:
Press enter after typing the names.
Select your name or choose to add name:
- Teacher options
- Add a student
Luis Camacho
These steps
describe how to add
a student to the
KeyWords SmartApplet. If
you want to use KeyWords RP
for reports, you’ll need to add
students in Renaissance
Place as well; see page 6-36.
If you make a
mistake, press
backspace to erase
and correct the error. If the
error is on a different line, use
the arrow keys to go to the
error so you can correct it.