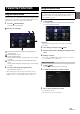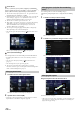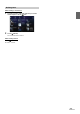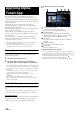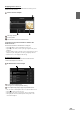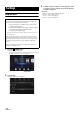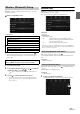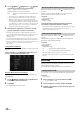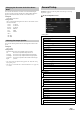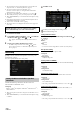User Manual
22-EN
Audio/Visual
[Radio]*
1
/ [USB/iPod] / [Factory Media (USB/iPod)]*
2
/ [HDMI/DVD] /
[Pandora] / [Bluetooth Pandora] / [SiriusXM]*
3
or [Factory SiriusXM]*
2, 3
/
[AUX]*
4
/ [Bluetooth Audio] / [Apple CarPlay]*
5
/ [Android Auto]*
5
*1 You can choose the frequency from Preset 1 - 12, registered into each
FM1/FM2/AM band of HD Radio™ or RBDS.
*2 Not displayed when your car does not support the source or “Setting the
Source Category” (page 45) is set to “Aftermarket.” This is also not
displayed when the iDataLink module is not connected.
*3 You can choose a channel registered to Presets 1 - 18.
*4 When “AUX” is selected, the source name set in “Setting the Auxiliary
(AUX) Name” (page 42) is also displayed in the Favorite screen.
When the iDataLink module (sold separately) is connected, the
Auxiliary (AUX) mode is not available.
*5 You can register now playing Apple CarPlay Music or Google Play
Music depending on the connected Smartphone.
• You can also register directly by touching [] in the Audio source
screen.
However, if it is already registered, [] is not displayed.
Phone (Shortcut Dialing)*
6
You can register the user’s shortcut dialing stored in the Phone Book.
• If multiple phone numbers are stored, select a number you want to
register.
• You can register directly by touching [] of the Contacts list.
(page 67)
• You can change the icon you registered. (page 22)
*6 You can only select Phone when a mobile phone is connected.
For details on how to register a mobile phone and downloading Phone
Book, see “Bluetooth Operation” (page 67).
1 Touch the text area of the registered item.
The Input User Name screen (Keypad) is displayed.
2 Input the name and touch [OK].
• For details on how to input characters using the keypad, see “How to
Input Characters and Numbers (Keypad)” (page 20).
You can change the icons of Shortcut Dialing category.
The following example explains how to change the Shortcut Dialing
icon.
1 Touch the icon that you want to change.
The icon list is displayed.
2 Touch the icon you want to change from the icon list.
The icon is changed to the selected icon.
Drag and drop the item to the desired location.
The item location is changed.
• When you move to other pages, switch pages, or when you make a new
page and move to another, drag to the end of the screen, and lift your
finger after the page changes.
Changing Item Names
Changing Icons (only the Shortcut Dialing
icons)
Changing the Layout