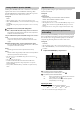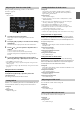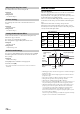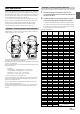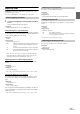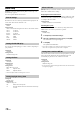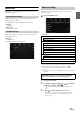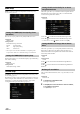User Manual
33-EN
Before performing the following procedures, see “About Time
Correction” (page 35).
Setting item:
Time Correction
1 Touch the Correction mode button.
The pop up screen for selecting the correction mode is
displayed.
2 To uc h [ms], [cm] or [inch] to select the mode for making
adjustments.
The selected mode is displayed on the Correction mode button.
3 To uc h [] or [] for each speaker to adjust the time or
distance.
0.0 msec to 9.9 msec (0.1 msec/step)
0.0 cm (0.0 inch) to 336.6 cm (132.7 inch) (3.4 cm/step)
All speaker setting values are adjustable in the range of 15 ms or
510 cm.
4 To store the adjusted setting value, touch and hold
[Preset 1], [Preset 2], or [Preset 3] for at least 2 seconds.
•Touch [Flat] to set all values to 0.0.
• If the Rear Speaker setting is “Off,” the Rear Speaker setting cannot be
edited (page 30).
• If the Subwoofer setting is “Off,” the Subwoofer setting cannot be edited
(page 30).
Calling the Time Correction Value
Calling the pre-set time correction value.
To uc h [Preset 1], [Preset 2], or [Preset 3] on the time
correction screen.
The setting stored in the Preset will be recalled.
If Defeat is “On,” MX HD, Equalizer Presets and Dual HD EQ functions
are turned Off. This disables any settings made for these functions.
Setting item:
Defeat
Setting contents:
Off (Initial setting) / On
Setting item:
Source Volume Setup Radio / SiriusXM / Compressed Media*
1
/
iPod Music / AUX*
2
/ HDMI*
2, 3
/ Bluetooth Audio / Factory Audio*
4
/
Apple Carplay*
5
/ Android Auto*
5
Setting contents*
6
:
-14 to +14 (Initial setting: 0)
*1 Compressed Media is the music data in a USB flash drive (MP3/
WMA/AAC/FLAC).
*2 The source name set in “HDMI Setup” (page 42) and “Setting the
Auxiliary (AUX) Name” (page 42) is displayed.
*3 Not displayed when an HDMI device is not connected.
*4 Not displayed when an iDataLink module is not connected.
*5 Available when an iPhone 5 or later/Android smartphone which
installed Android Auto App is connected.
*6 Except for Apple CarPlay/Android Auto mode.
• Settable source differs depending on the connected device and settings.
Setting the Volume for Apple CarPlay
When an iPhone 5 or later is connected, after touching [Apple
CarPlay], you can adjust Media, Phone Calls, Ringtones & Alerts
level, Notifications & Guidance level, Siri and Microphone Level
for Apple CarPlay mode.
Setting item:
Media / Phone Calls / Ringtones & Alerts / Notifications & Guidance / Siri /
Microphone Level
Setting contents for Media:
-14 to +14 (Initial setting: 0)
Setting contents for Ringtones & Alerts:
1 to 6 (Initial setting: 3)
Setting contents for other items:
1 to 11 (Initial setting: 5)
Setting the Volume for Android Auto
When an Android Smartphone is connected, after touching
[Android Auto], you can adjust Media, Phone Calls, Ringtones &
Alerts level, Notifications & Guidance level, Voice Recognition
and Microphone Level for Android Auto mode.
Setting item:
Media / Phone Calls / Ringtones & Alerts / Notifications & Guidance / Voice
Recognition / Microphone Level
Setting contents for Media:
-14 to +14 (Initial setting: 0)
Setting contents for Ringtones & Alerts:
1 to 6 (Initial setting: 3)
Setting contents for other items:
1 to 11 (Initial setting: 5)
You can adjust the volume of the incoming call.
Setting item:
Caller Level
Setting contents:
1 to 11 (Initial setting: 5)
You can adjust the transmit volume, during the call.
Setting item:
Microphone Level
Setting contents:
1 to 11 (Initial setting: 5)
Adjusting the Time Correction (TCR)
Setting Defeat
Correction mode
Setting the Volume for Each Source
Adjusting the Caller Level
Adjusting the Microphone Level