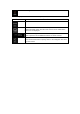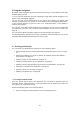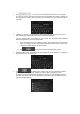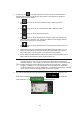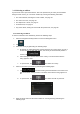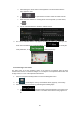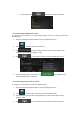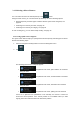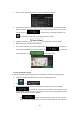Extra Information
30
3. Tap any of the quick search buttons to get an instant list of Places.
4. The Places in the list can be ordered by their distance from the current or last known
position, from the destination, or by the length of the necessary detour. If you need to
reorder the list, tap . To filter the list of results by providers, tap
and then the provider logo on the right side of the screen.
5. (optional) If needed, tap to further filter the list of results.
6. Browse the list and tap one of the list items.
7. The route is calculated and the map appears showing the entire route, where you can
check route information and route alternatives. Tap to modify the
route parameters, or tap to start your journey.
3.1.3.2 Searching by category
To search for Places by their categories and subcategories, perform the following steps:
1. Press the navigation hardkey button to access the Navigation menu.
2. Tap and .
3. Select the area around which you would like to search for the Place by tapping
. By default, the search area is around the current position (or if it
is not available, around the last known position). In this case, the following result list is
ordered by the distance from this position.
Tap to search along the planned route, and not around a
given point. This is useful when you search for a later stopover that results in a