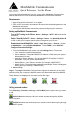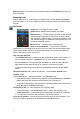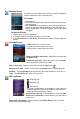Quick Reference for iPhone Manual
MaxMobile Communicator
Quick Reference - for the iPhone
Your system administrator can give you a copy of the MaxMobile Communicator
Manual, delivered as a PDF file with the MaxMobile Communicator software.
Requirements
•
Apple iPhone with OS version 3.0 or higher
• A 3G or Wi-Fi connection is needed for access to the call handling buttons in the
MaxMobile call screen.
• Your system administrator must have properly configured your extension.
Setting up MaxMobile Communicator
Turn on Wi-Fi setting on the iPhone: Home > Settings > Wi-Fi > ON, and choose
a network.
Enable “Show My Caller ID”: Home > Settings > Phone. Set Show My Caller ID
to ON, so that your company phone system recognizes your iPhone.
Download and install MaxMobile: Home > App Store button > Search > search
for MaxMobile > select AltiGen MaxMobile. Press FREE > press INSTALL.
Configure Connection Settings:
1. From the MaxMobile Login screen, tap the Settings button. Then enter:
• Your extension number and password.
• Server Address—The public MAXCS IP address or DNS (see your system
administrator for this)
• Alternative Server Address—The private MAXCS IP address or DNS (if
applicable - see your system administrator)
• Mobile Phone—Your iPhone’s number (for example, 4085373927)
• Mobile Trunk—The dialed digits needed to reach Mobile Trunks including the
dialing prefix (for example, 14082281605).
2. Save settings.
Log in –Tap Login. MaxMobile Communicator registers its extension as a mobile
extension with your company’s MAXCS system and downloads data from MAXCS.
These buttons are displayed on the main screen after login:
Calling a stored number
From Directory, Favorites, Call Log, or Voice Mail screen, tap the entry you want
to call.
Call Via Server makes the call to an outside number through the AltiGen
MAXCS system.
Call Direct makes the call directly to an outside number without going through
the MAXCS system.
Directory Favorites Call Call Log Voice Mail
1