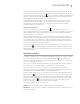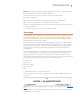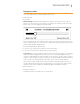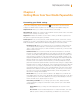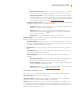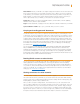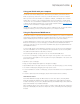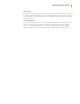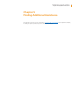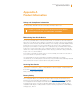User`s guide
Kindle Paperwhite User’s Guide, 2nd Edition 27
Chapter 4 Getting More from Your Kindle
Using your Kindle with your computer
Your Kindle uses Amazon Whispernet to deliver books, periodicals, personal documents,
Kindle Singles, blogs, and active content to your Kindle without the need for a computer.
When you first connect the Kindle to a computer’s USB port, it will appear as an external
storage drive or volume on the computer’s desktop. You’ll see a directory or folder called
“documents.” You can add Kindle-compatible files to this directory, and you can copy, move,
or delete the files that are already there. See the Kindle Support website (www.kindle.com/
support) for more information on supported file types.
Your Kindle is not usable as a reading device while in USB drive mode. To read a book while
charging the battery, you must eject the Kindle from your computer’s desktop.
Using the Experimental Web Browser
Your Kindle includes an experimental web browser that enables you to surf the web and view
most Amazon web pages. Web Browser supports JavaScript, SSL, and cookies, but does not
support media plug-ins. You must have a Wi-Fi connection to access most websites.
To launch Web Browser, from the Home screen tap the Menu button and select Experimental
Browser. The first time you access this page, you will find a list of default bookmarks for
commonly used sites. You can access these bookmarks later, by selecting Bookmarks from
the Web Browser menu.
To enter a URL, tap the search field at the top of the screen. Use the onscreen keyboard to
enter the web address. A .com key is added to the keyboard when you are entering URLs.
The address field will retain the last URL you entered.
The following tips will help you get the most out of the Kindle Web Browser:
• Tozoominonawebpageorimage,placetwongersclosetogetheronthecenterofthe
screen and move them apart. To zoom out, place two fingers a little apart on the screen and
pinch them together.
• Taplinkstoopenawebpage.
• Dragyourngerleft/rightandup/downtonavigateawebpage.
• TaptheBackbuttonintheupperleftcornertoreturntothepreviouspageyouwereviewing.
• Scrolldownawebpagebydraggingyourngerupthescreen.
• Toenterinformationinaeldonawebpage,selecttheeldandtheonscreenkeyboardwill
display.
• Toreturntopreviouslyviewedwebpages,taptheMenubuttonandselectHistory.
Web Browser Menu
From within Web Browser, tap the Menu button to view other options, including Article
Mode, Bookmarks, Bookmark this Page, History, and Browser Settings. Browser Settings
include Clear History, Clear Cookies, Disable JavaScript, and Disable Images. Note that web
pages will load faster if you disable JavaScript.
When reading an article, there is also an option to switch to Article Mode which changes the
page layout and displays the article in a simple text column, eliminating surrounding images
and ads.