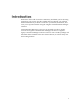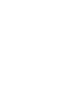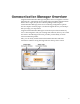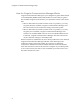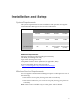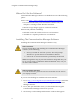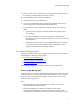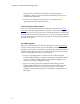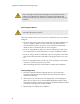Troubleshooting guide
Installation and Setup
7
4. Follow the on-screen instructions for installation and configuration of
the Cingular Communication Manager software.
If you are installing from a software CD-ROM:
5. Insert the CD into the CD-ROM drive.
6. If your PC automatically starts running the CD-ROM, follow the on
screen instructions for installation and configuration.
7. If your PC does not automatically install the software from the CD-
ROM:
a. Open the “My Computer” folder by double clicking the icon on
your desktop.
b. Find the CD-ROM drive where the Cingular Communication
Manager CD is located, double click the icon to access the CD in the
CD-ROM drive.
c. Double click on the Setup.exe file to begin installation. Follow the
on screen instructions for installation and configuration of the
Cingular Communication Manager software.
Post-Install Configuration
This page includes options that configure the initial operation of Cingular
Communication Manager. They include:
• Default for WiFi Management
• Install /Configure Tethered Device
• Use VPN Integration
Note that the settings for all of these options can be changed later.
Default for WiFi Management
Check this box if you want Communication Manager to be able to connect
to Wi-Fi networks. This will enable the display of the Wi-Fi user interface.
When this box is not checked, the display of W-Fi related screens and
controls will be suppressed.
Notes
• Wi-Fi management must be enabled if you wish to access to the
Cingular Wireless Hotspot Service.
• If Wi-Fi management is enabled on a Windows XP system,
Communication Manager will shut down the "zero config" Wi-Fi
management tool built into Windows each time it starts (this tool may