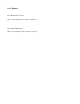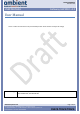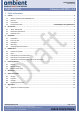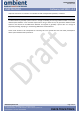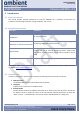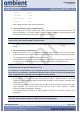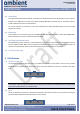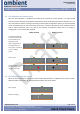User Manual
Model: GW3030v2
Revision P1A
USER MANUAL
Gateway GW3030 v2.0
Ambient Systems B.V.
Page 6 of 15
Demmersweg 66 • 7559 BN Hengelo • The Netherlands
T: +31 88 2624368 • F: +31 88 2624399 • www.ambient-systems.net
KvK: 08122911 • VAT NL: 81297625381
CHECK.TRACK.TRACE.
4 Installation
4.1 Preparation
Before the Gateway can be installed, please ensure you have all the required tools available. It is strongly
recommended to first read the User Manuals on the Ambient 3000 Series 3
rd
Generation Active RFID and
Ambient Studio. Knowledge of Ambient Studio is a pre-requisite in order to verify the operational status of the
Gateway and its configuration.
4.2 First Time Use
1. Prepare the Gateway
Prior to turning on the Gateway, take the device out of its protective box. Remove any protective
material such as the plastic cap on the antenna connector. Attach the antenna to the Gateway. Make
sure that it is firmly attached.
!! Never use the Gateway GW3030 v2.0 without antenna. Doing so might damage the device!
Verify that the power adapter –if used- has the correct plug and that power sockets are available at
the location where the device is being installed.
2. Install and identify the COM port
Connect the Gateway via a USB cable to the laptop/PC. After a few moments, the Gateway begins to
show LED status feedback. The laptop/PC install the driver for the Gateway GW3030 v2.0 and shows a
“Installing Device…” message box (often this is only shown in the taskbar).
!! Use the Gateway only with USB or RS232 cable shorter than <3 meter
Once the installing has completed, open the Device Manager (right click the “Start” button on the
taskbar and select Device Manager). In the group “Ports (COM & LPT)” find “USB Serial Port (…)” and
remember the COM port indicated (e.g. COM6). The port is required in AmbientStudio to establish
communication with the Gateway.
3. Ambient Studio
1
Open AmbientStudio and enter the COM port. To do so, select in the menu bar “Connectivity -> Serial
Port -> Configure”. Set the port to the COM port identified in step 1 and use the following settings:
Baudrate:
230400
Data bits:
8 bit
1
Ensure your Ambient Studio version is the latest version available and that you have all required DDI XML files