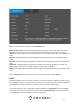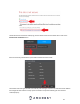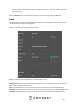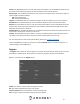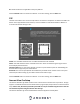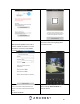User Manual
48
ID: The ID number that is applicable to the proxy address.
Click the Refresh button to refresh the interface. To confirm settings, click the OK button.
P2P
The P2P screen allows users to access a QR code to connect their smartphone or tablet to the DVR. The
device uses an app called Amcrest View Pro, and it is available on both iOS and Android. Below is a
screenshot of the P2P settings screen:
Enable: This checkbox allows the user to enable the P2P feature for the DVR.
Status: This field shows the status of the P2P connection. Once connected using the app, this field
should display the word Online.
Cell Phone Client: This is the unique QR code is used as a quick reference point for downloading the
Amcrest View Pro app onto your mobile device.
Device SN: This is the unique QR Code associated with your DVR’s serial number. Use this as a quick
reference point when setting up your DVR on the Amcrest View Pro app.
Click the Refresh button to refresh the interface. To confirm settings, click the OK button.
Amcrest View Pro Setup
The Amcrest View Pro app allows instant access to all live camera streams from any location. The app
supports a multitude of features and includes both a plug-and-play setup as well as a manual network
setup. Please note, AI features provided by the DVR can only be modified using the local or web UIs
and cannot be adjusted using the Amcrest View Pro app.
The Amcrest View Pro app can be downloaded in both the App Store and Play Store.