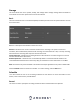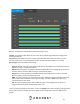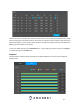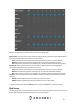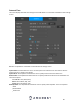User Manual
55
HDD Manager
This screen is used to help the user monitor the DVR’s hard drives. Using this screen, the user can see
the current HDD type, status, and capacity. The user can also use this screen to format hard drives and
change hard drive properties.
Below is a screenshot of the HDD Manager settings screen:
Below is an explanation of the fields on the HDD Manager settings screen:
No.: Displays how many HDDs the system is supported.
Device Name: This column shows the names of the connected hard disk drives (HDD).
Physical Position: The location in which the HDD is connected on the device.
Properties: This column shows the type of access the DVR has to the hard drive. To change a hard
drive’s type, click the downward arrow next to the HDD’s type and select the desired type. There are 3
possible settings:
Read-Only: This allows the DVR to read the data, but not modify it in anyway.
Write-Only: This allows the DVR to write data to the HDD, but not read any data from it.
Read/Write: This allows the DVR to both read and write data on the HDD.
Health Status: This column shows the status of the connected hard drive. There are 3 statuses:
Normal: This means the hard drive is operating normally.
Error: This means the DVR is experiencing an error when attempting to access the hard drive.
Disconnected: This means that the HDD has disconnected from the DVR.
Free Space/Total Space: This field shows the free space on the hard drive compared to its total capacity.
Format: This option allows the user to format a connected HDD. This will erase all information from the
HDD. To format the HDD, click the Format button, then click Save to complete the format.
Click the Refresh button to refresh the interface. To confirm settings, click the OK button.
Record Mode
This screen allows the user to specify which channels can record and take snapshots. The settings on this
screen supersede all others when it comes to allowing channels the ability to record information. Below
is a screenshot of the Record screen: