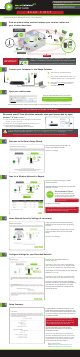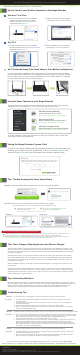Setup guide
1
2
3
4
7
8
Find an optimal setup location between your wireless router and
your wireless dead zone
Welcome to the Smart Setup Wizard
The wizard will guide you through the
setup of your Range Extender.
Click Next to begin.
Setup Summary
Recommended browsers: Google Chrome, Safari or Internet Explorer (8.0 and up). Do not use Firefox.
http://setup.ampedwireless.com
Open your web browser
Configure Settings for your Extended Network
If the URL fails to open try: http://192.168.1.240
The ID of your Extended Network is:
Amped_Wireless
To change it, enter a new name in the SSID field.
Users connecting wirelessly to the Range Extender
will use this ID to identify your Extended Network.
The default Security Key (WPA) of your Extended
Network is: wireless
To change it, enter a new key in the Security Key
field. The key must be at least 8 characters long.
Click Next to apply your settings. The Range
Extender will reboot. This process may take up
to 2 minutes. Do not refresh the web page.
The page will automatically reload with the
connection status.
If your wireless home network has security
enabled, you will need to enter the security
key here.
If your wireless home network does not have
security enabled, leave the security field
blank.
Click Next to continue.
6
Home Network Security Settings (If necessary)
Enter the setup web address into your browser:
Connect your Computer to the Range Extender
Congratulations, the Range Extender is now
successfully configured. Your settings are now
saved. You may now detach the Ethernet cable
from your computer and connect wirelessly to
the Range Extender.
If you haven’t already positioned your Range
Extender in an optimal location, you may do so
now. All Range Extender settings are saved and
can be safely powered off for relocation.
You may also attach any wired network
devices to the wired ports on the back of
the Range Extender.
If there was a problem with your configuration,
the Smart Setup Wizard will inform you to restart
the Wizard and select another network to repeat.
If you continue to experience problems, please
contact Amped Wireless Elite Support:
Phone: 888-573-8820
Email: techsupport@ampedwireless.com
Web: www.ampedwireless.com/support
Attach the two included antennas.
Connect the included network cable to an
available network port on your computer.
Attach the Power Adapter to the Range
Extender’s port and an
available power outlet.
PWR
— R E A D F I R S T —
SETUP GUIDE
High Power Wireless-N Range Extender / Smart Repeater
IMPORTANT:
PLACE THE RANGE EXTENDER / SMART REPEATER IN A LOCATION
WHERE IT CAN RECEIVE A STRONG SIGNAL FROM YOUR WIRELESS ROUTER
This can be done before or after setup is complete. The Range Extender / Smart Repeater will save your settings.
>70%
RECOMMENDED
SIGNAL STRENGTH
Disconnect your PC from all wireless networks, open your browser and try again.
Windows 7 & Vista (example)
Wireless Network
Wireless Network
1)
2)
3)
Click on the Wireless icon to see available wireless networks
(For Vista, click Start > Connect To).
Select your current wireless network and click Disconnect.
Power the Range Extender off and back on
and try http://setup.ampedwireless.com again.
IF YOU HAVE PROBLEMS ACCESSING THE WEB MENU...
Accessing the Smart Setup Wizard does not require Internet access. The menu is served from the Range Extender.
If you are still having trouble accessing the web menu, disconnect the cable from your computer to the Range
Extender. Connect wirelessly using the SSID: Amped_Wireless and Password: wireless and try again.
Need Help? Give us a call.
Phone: 888-573-8820
Email: techsupport@ampedwireless.com
Web: www.ampedwireless.com/support
?
SR300
Home/Office Network
Wireless
Router
Dead Zone
Range Extender /
Smart Repeater
Internet
>70%
RECOMMENDED
SIGNAL STRENGTH
Scan for a Wireless Network to Repeat
5
Click Scan to begin scanning for nearby
wireless networks.
Highlight and select the wireless network that
you wish to repeat.
Click Next to continue.
If you do not see your desired wireless network,
move the Range Extender closer to the router and
scan again as it may be out of range.
Recommended Signal
Select the wireless network with
a signal strength greater than 70%
for the most reliable connection.
>70%
Poor signal connections may cause slow speeds
or dropped connections.