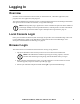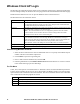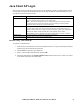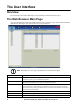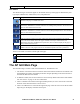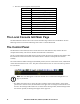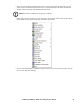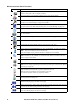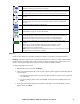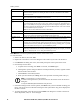User manual
27KVM Switch KVM2132P, KVM2116P, KVM1116P User Manual
Macros
There are three functions in the Macros dialog box: Hotkeys, User Macros, and System Macros.
Hotkeys. The Hotkey Setup utility (accessed by clicking the icon), lets you configure which hotkeys
perform actions. The hotkeys that invoke an action are shown to the right of its name. Click to put a
check in the checkbox to the left of an action's name to enable or disable its hotkey.
To change the hotkey for an action:
1. Highlight the Action, then click Set Hotkey.
2. Press your selected Function keys (one at a time). The key names appear in the Hotkeys field as
you press them.
a. The same function keys can be used for more than one action, as long as the key sequence
is not the same.
b. To cancel setting a hotkey value, click Cancel. To clear an action's Hotkeys field, click
Clear.
3. When you have finished entering your sequence, click Save. To reset all the hotkeys to their
default values, click Reset.
Under an accessed port, click to skip to the last port accessible to the user on the entire
installation without going to the Port Access page.
Under an accessed port, click to begin Auto Scan Mode. The KVM switch automatically
switches among the ports selected for Auto Scanning with the Filter function (see Filter,
page 40). Monitor the activity of the ports without switching through them manually.
Under an accessed port, click to invoke Panel Array Mode (see “Panel Array Mode” on
page 88).
Under an accessed port, click this icon to select the Adapter cable (Short, Medium, Long)
that connects the device to the switch. The length of the line in the icon indicates the
selection.
Under an accessed port, click to recall the GUI.
Click to open the Control Panel Configuration dialog box. See “Control Panel
Configuration” on page 35, for more information.
Click to exit the viewer.
• Exit from a Browser Viewer session brings you back to the web browser Main Page.
• Exit from a WinClient AP session brings you back to the login dialog box.
• Exit from a Java Client AP session brings you back to the login dialog box.
These icons show the Num Lock, Caps Lock, and Scroll Lock status of the remote
computer.
• When the lock is On, the LED is bright green and the lock hasp is closed.
• When the lock is Off, the LED is dull green and the lock hasp is open.
Click on the icon to toggle the status.
Note: These icons and your local keyboard icons are in sync. Press a Lock key on your
keyboard and the icon changes accordingly.