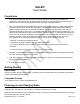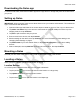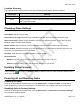User's Guide
Table Of Contents
Galeo User Guide
600890-000072, rev 0.2, 10/06/20 Page 3 of 3
Location Accuracy
The colored circle around the device on the map indicates the area that the device is located in.
Circle Color Meaning
Orange
Shows location based on its precise GPS location.
Green
Shows location based on the cell tower that it’s pinging. If a GPS location fails, you
will get the option to view its cell tower location. This is a less precise location than
the orange GPS location.
Red
The app failed to find the location of the device.
Changing Galeo Settings
Swipe up on the bottom of the map screen to edit settings.
Galeo Name: Edit your device name.
Alert when out of range: Receive an app notification when the device is outside of bluetooth range.
Alert when moved: Receive an app notification when the unit detects movement. If your device is within
Bluetooth range, this alert will be disabled.
Buzzer Volume: Allow the device to emit a sound when you tap the Sound Alarm button in the app.
Button Enabled: Enables the button on the unit. Disable this if you don’t want the button to power the unit
(such as if you’re packing the unit in a suitcase).
Data Plan: View data plan information, and edit or cancel the plan.
Remove/Replace
Replace: Copy the settings and data from the existing device onto a new one.
Remove: Erase all settings, data, and cancel the data plan on your device.
Updating Galeo Firmware
Tap the settings icon, then tap Updating Galeo. Enable the switch to allow automatic updates when in
range of the device.
Powering off and Resetting Galeo
Powering Off Galeo
Swipe up on the bottom of the map screen, then tap About Galeo. Tap Ship and Store, then tap Yes to
power off the device. To turn the device back on, hold the button in the middle of the unit for 20 seconds.
Resetting Galeo to Factory Settings
Swipe up on the bottom of the map screen, then tap About Galeo. Tap Reset Device to Factory Settings,
then tap Yes to reset the device.