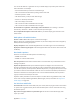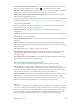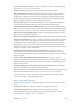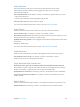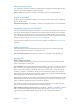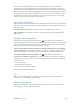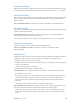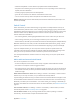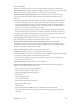User Manual
Appendix A Accessibility 168
Large phone keypad
Make phone calls simply by tapping entries in your contacts and favorites lists. When you need
to dial a number, the large numeric keypad on iPhone makes it easy. See Make a call on page 51.
LED Flash for Alerts
If you can’t hear the sounds that announce incoming calls and other alerts, you can have iPhone
ash its LED (next to the camera lens on the back of iPhone). This works only when iPhone is
locked or asleep.
Turn on LED Flash for Alerts. Go to Settings > General > Accessibility > LED Flash for Alerts.
Call audio routing
You can have the audio of incoming or outgoing calls automatically routed through a headset or
speaker phone instead of iPhone.
Reroute audio for calls. Go to Settings > General > Accessibility > Call Audio Routing, then
choose how you want to hear and speak your calls.
You can also have audio from calls routed to your hearing aids; see Hearing aids on page 165.
Phone noise cancelation
iPhone uses ambient noise cancelation to reduce background noise.
Turn noise cancelation on or o. Go to Settings > General > Accessibility > Phone
Noise Cancelation.
Guided Access
Guided Access helps an iPhone user stay focused on a task. Guided Access dedicates iPhone to a
single app, and lets you control which app features are available. Use Guided Access to:
•
Temporarily restrict iPhone to a particular app
•
Disable areas of the screen that aren’t relevant to a task, or areas where an accidental gesture
might cause a distraction
•
Limit how long someone can use an app
•
Disable the iPhone Sleep/Wake or volume buttons
Use Guided Access. Go to Settings > General > Accessibility > Guided Access, where you can:
•
Turn Guided Access on or o
•
Tap Passcode Settings to set a passcode that controls the use of Guided Access (preventing
someone from leaving a session), and turn on Touch ID (as a way to end Guided Access)
•
Tap Time Limits to set a sound or have the remaining Guided Access time spoken before
time ends
•
Set whether other accessibility shortcuts are available during a session
Start a Guided Access session. After turning on Guided Access, open the app you want to run,
then triple-click the Home button. Adjust settings for the session, then tap Start.
•
Disable app controls and areas of the app screen: Draw a circle or rectangle around any part
of the screen you want to disable. Drag the mask into position or use the handles to adjust
its size.