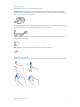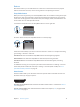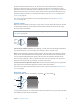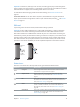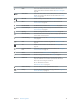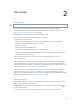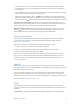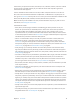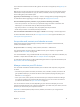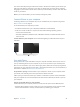User Manual
Chapter 2 Get started 17
•
Ask to join networks: Turn on Ask to Join Networks to be prompted when a Wi-Fi network
is available. Otherwise, you must manually join a network when a previously used network
isn’t available.
•
Join a closed Wi-Fi network: Tap Other, then enter the name of the closed network. You need to
know the network name, security type, and password.
•
Adjust the settings for a Wi-Fi network: Tap next to a network. You can set an HTTP proxy,
dene static network settings, turn on BootP, or renew the settings provided by a DHCP server.
•
Forget a network: Tap next to a network you’ve joined before, then tap Forget this Network.
Set up your own Wi-Fi network. If you have an uncongured AirPort base station turned on
and within range, you can use iPhone to set it up. Go to Settings > Wi-Fi and look for Set up an
AirPort base station. Tap your base station and Setup Assistant will do the rest.
Manage an AirPort network. If iPhone is connected to an AirPort base station, go to Settings >
Wi-Fi, tap next to the network name, then tap Manage this Network. If you haven’t yet
downloaded AirPort Utility, tap OK to open the App Store, then download it.
Connect to the Internet
iPhone connects to the Internet whenever necessary, using a Wi-Fi connection (if available)
or your carrier’s cellular network. For information about connecting to a Wi-Fi network,
see Connect to Wi-Fi, above.
When an app needs to use the Internet, iPhone does the following, in order:
•
Connects over the most recently used available Wi-Fi network
•
Shows a list of Wi-Fi networks in range, and connects using the one you choose
•
Connects over the cellular data network, if available
Note:If a Wi-Fi connection to the Internet isn’t available, apps and services may transfer data
over your carrier’s cellular network, which may result in additional fees. Contact your carrier
for information about your cellular data plan rates. To manage cellular data usage, see Cellular
settings on page 190.
AppleID
Your Apple ID is the account you use for just about everything you do with Apple, including
storing your content in iCloud, downloading apps from the App Store, and buying music, movies,
and TV shows from the iTunes Store.
If you already have an Apple ID, use it when you rst set up iPhone, and whenever you need
to sign in to use an Apple service. If you don’t already have an Apple ID, you can create one
whenever you’re asked to sign in. You only need one Apple ID for everything you do with Apple.
For more information, see appleid.apple.com.
iCloud
iCloud oers free mail, contacts, calendar, and other features that you can set up simply by
signing in to iCloud with your Apple ID, then making sure that the features you want to use are
turned on.
Set up iCloud. Go to Settings > iCloud. Create an Apple ID if needed, or use your existing one.