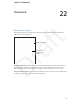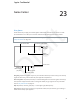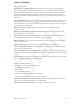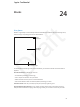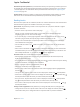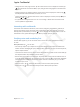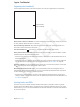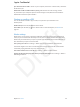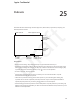User Guide Part 4
Chapter 24 iBooks 98
Download a previous purchase. If you download a book you’ve previously purchased, you won’t
be charged again. To automatically download items purchased on other devices, go to Settings
> iTunes & App Store. For information about purchased books and iCloud, see Organizing the
bookshelf on page 100.
Update a book. If there’s an update to a book you’ve downloaded, a badge noties you of the
new version. To see and download the updated book, tap Purchased, then tap Updates.
Reading books
Each book has a particular set of features, based on its contents and format. Some of the features
described below might not be available in the book you’re reading.
Open a book. Tap the book you want to read. If you don’t see it, swipe the shelf left or right to
see other collections.
•
Show the controls: Tap near the center of the page.
•
Enlarge an image: Double-tap the image. In some books, touch and hold to display a
magnifying glass you can use to view an image.
•
Go to a specic page: Use the page navigation controls at the bottom of the screen. Or, tap
and enter a page number, then tap the page number in the search results.
•
Look up a word: Double-tap a word, then tap Dene in the menu that appears. Denitions
aren’t available for all languages.
•
View the table of contents: Tap . With some books, you can also pinch to see the the table
of contents.
•
Add or remove a bookmark: Tap . Tap again to remove the bookmark. You don’t need to add
a bookmark when you close the book, because iBooks remembers where you left o. You can
have multiple bookmarks—to see them all, tap , then tap Bookmarks.
Annotate a book. You can add notes and highlights to a book.
•
Add a highlight: Double-tap a word, use the grab points to adjust the selection, then tap
Highlight and choose a style.
•
Share highlighted text: Tap the highlighted text, then tap or Share. If the book you’re reading
is from the iBookstore, a link to the book is included.
•
Remove a highlight: Tap the highlighted text, then tap .
•
Add a note: Double-tap a word, then tap Note.
•
Remove a note: Delete its text. To remove the note and its highlight, tap the highlighted text,
then tap .
•
See all your notes: Tap the center of the screen to display the controls, tap , then tap Notes.
•
Delete notes: Tap the center of the screen to display the controls, tap , then tap Notes. Tap ,
then tap Edit Notes. Select the notes you want to delete, then tap Delete.
•
Share your notes: Tap the center of the screen to display the controls, tap , then tap Notes.
Tap , then tap Edit Notes. Select the notes you want to share, then tap Share.
•
Share a link to a book: Tap the center of the screen to display the controls, then tap . Tap ,
then tap Share Book.
Change a book’s appearance. Many books let you change the font, font size, and page color.
•
Change the font or font size: Tap the center of the screen to display the controls, then tap .
Some books allow you to change the font size only when iPad is in portrait orientation.
Apple Confidential
Draft