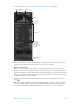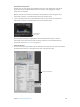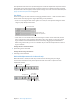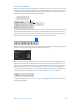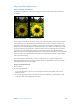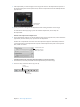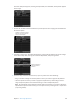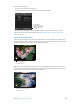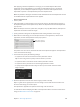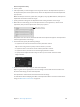User guide
Chapter 7 Make image adjustments 223
The adjustment controls for the Quick Brush appear in both the Adjustments inspector and the
Adjustments pane of the Inspector HUD, if both are shown. Also, a oating window containing
the Quick Brush controls appears, and the pointer changes to a brush. For more information, see
Apply Quick Brush adjustments on page 231.
Use sliders
There are two types of slider controls for changing parameter values—sliders and value sliders.
Slider controls have varying value ranges depending on the parameter.
•
Sliders: You can drag the slider left or right to set a value, or click anywhere along the slider’s
range to jump directly to that value.
Slider for the
Exposure parameter
Value slider for the
Brightness parameter
•
Value sliders: You can double-click the value and type a number in the value eld, click the
left or right arrow, or drag inside the value eld to set a value. Often, you can type a much
larger number in the value eld than can be achieved by dragging the standard sliders.
When using value sliders, you can use a modier key to make value adjustments in small or
large increments.
Change values in small increments
m Option-drag in the value eld.
Change values in large increments
m Shift-drag in the value eld.
Work with adjustment tools in the tool strip
When the Viewer is shown, the tool strip contains tools for working with your images
in the Viewer and Browser. Many of the adjustment tools also work in conjunction with
adjustment controls.
Lift toolRotate tool
Selection tool
Stamp tool
Quick Brush
pop-up menu
Red Eye tool
Crop tool
Straighten tool
67% resize factor