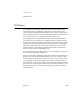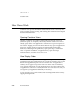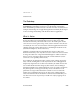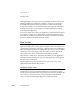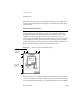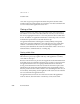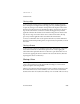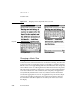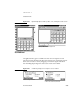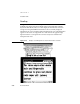Computer Network Router User Manual
CHAPTER 2
Container Views
How Views Work 2-33
Closing a Slip 2
A user can close any slip except a confirmation alert by tapping the Close
box at the slip’s lower right corner. The slip goes away, and the application
accepts any changes a user made in the slip unless the slip has a take-action
button next to the Close box (as described in “Slips” on page 2-15). If a user
taps a take-action button, such as Do or Find, the slip goes away and the
application initiates the named action with the settings the user made in the
slip. If a user taps a Close box that is next to a take-action button, the slip
goes away and the application does not initiate the named action.
To close a confirmation alert a user taps the OK button (or other affirmative
button) to authorize the pending action, or taps Cancel (or equivalent) to cancel
the action.
Closing a Drawer 2
A user can close a drawer by tapping its Close box. Alternatively, a user can
close a drawer that has no other views open in front of it by tapping the
same button that opened the drawer. If a drawer is open but another view is
in front of it, tapping the drawer’s button twice closes the drawer. (The first
tap brings the drawer to the front.)
Moving a View 2
Users expect to be able to move views that have matte borders. To move a
view, a user puts the pen on the drag handle and drags to a new location.
Figure 2-26 points out a drag handle.
Moving a view doesn’t affect the appearance of its contents. A main view can’t
be moved off the screen, and an auxiliary view can’t be moved outside the
bounds of the main view (unless the auxiliary view is a child of the root view).