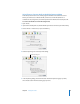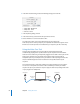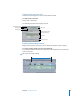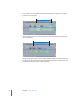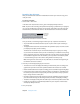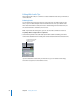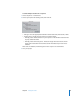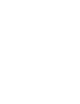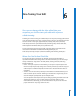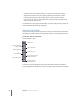Getting Started Owner's manual
Chapter 5 Editing With Audio 85
Recording Your Voiceover
After you’ve defined the duration and destination track for your voiceover clip, you’re
ready to record.
To record a voiceover:
1 Choose Tools > Voice Over.
In the Voice Over tab, the status area is green and displays Ready to Record.
Note: To prevent the recording microphone from picking up audio from your program,
use a pair of headphones to monitor your program’s audio when using the Voice Over
tool. Otherwise, set the Volume slider to –60 and deselect the Sound Cues checkbox.
2 Click the Record button in the Voice Over tab.
Once you do this, several things happen before your clip is placed in the Timeline.
• Any audio within the defined duration of your sequence that requires rendering is
rendered.
• The playhead moves back five seconds before the specified In point, and a five-second
pre-roll plays to prepare you for recording.
The first three seconds of this pre-roll are indicated by beeps to give you a timing
cue, and the entire duration of the pre-roll is indicated by a countdown to zero, along
with a progressive change in color from yellow to red in the status area. Even though
this countdown happens before the duration you’ve specified in the Timeline, audio
is recorded during this pre-roll to avoid cutting off the first word you say.
Note: During the five seconds of pre-roll, audio that occurs before the beginning of
the Timeline cannot be recorded.
3 Once the pre-roll has played, begin your voiceover.
• The status area is red and displays Recording to indicate that you’re recording; a bar
graph shows you how much of the specified duration still needs to be recorded.
• Fifteen seconds before the end of your recording, you are cued with a single warning beep.
• During the last five seconds of recording, the status area displays a countdown from
five to zero, and you hear five beeps, to let you know your time is nearly up. The last
beep is longer and has a lower pitch.
• Recording continues two seconds past the end of your specified Out point to prevent
your last word from being cut off. During this time, the status area displays Finishing.
• The status area displays Saving while the audio clip is saved to the specified scratch disk.
• Finally, the recorded clip is automatically edited into your sequence and the status
area displays Ready to Record.
4 Save your project.
Deselect the
Sound Cues
checkbox.