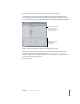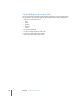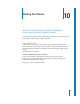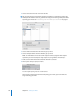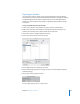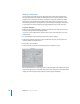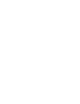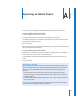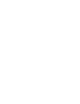User Guide
139
Appendix
A
A Importing an iMovie Project
You can open and edit projects created with iMovie using Final Cut Express HD.
To open an iMovie project in the Browser:
1 In Final Cut Express HD, choose File > Open.
2 In the dialog that appears, select the iMovie project you want to open.
The iMovie project opens in the Browser and contains the sequence and clips as they
appeared in the iMovie Clips pane.
3 Save your project.
When the iMovie sequence appears in the Browser, you can open it in the Timeline just
like a Final Cut Express HD sequence.
To open an iMovie project in the Timeline:
1 Double-click the sequence in the Browser to open the iMovie project in the Timeline.
2 Choose Sequence > Render All to render the sequence.
Final Cut Express HD requires you to render the iMovie project in order to view it in the
Canvas.
3 Save your project.
About iMovie DV Files
iMovie clips that are imported into Final Cut Express HD are linked to the original clips
captured in iMovie (found in the iMovie project’s Media folder). These clips are iMovie
DV files and are encoded differently than the QuickTime files Final Cut Express HD
captures.
• DV Stream files do not have timecode tracks, so media imported from iMovie
project files cannot be recaptured. All imported source media must be backed up
for future reediting.
• Imported iMovie DV files might not play back or print to tape in real time without
being rendered first.
Important: Final Cut Express HD does not import iMovie sound effects, audio levels,
or transitions. All other applied effects are imported.