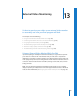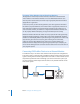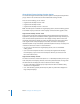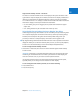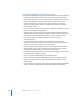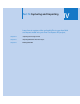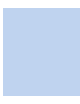Manual
Chapter 13 External Video Monitoring 165
III
Digital Cinema Desktop Preview - Full-Screen
The video is scaled to maximize its size on the display. If the aspect ratio of the video
signal and the computer display do not match, the video on the display is letterboxed
(black on top and bottom) or pillarboxed (black on sides) as necessary. For example,
16 x 9 video shown on a 4 x 3 display is scaled until the width of the video matches the
width of the display, and the top and bottom are letterboxed.
 Pro: This format gives you the biggest picture possible and maintains the proper
aspect ratio.
 Con: Scaling artifacts may be noticeable when viewed up close.
Using Digital Cinema Desktop Preview to Monitor Your Video
Unlike using a third-party video interface (or DV via FireWire), directly monitoring video
on a computer display does not introduce video latency (inherent processing delays).
Therefore, Final Cut Express HD ignores the frame delay offset setting when you
preview your video on a computer display connected to an AGP graphics card.
∏ Tip: Regular editing commands still work when full-screen video is presented on the main
display. This means you can still set In and Out points, use the J, K, and L keys for playback,
and so on. For a list of shortcut keys, see the Final Cut Express HD Quick Reference.
To turn on Digital Cinema Desktop Preview:
m Choose View > Video Out, then choose one of the available Digital Cinema Desktop
Preview choices.
Important: Command-F12 is the default keyboard shortcut for turning external video
monitoring on and off. When full-screen video is presented on the main display, the
menu bar cannot be seen, so you need to use this keyboard shortcut.
It’s important to know how to turn off the Digital Cinema Desktop Preview option,
especially when you are using full-screen mode on the main display.
To turn off Digital Cinema Desktop Preview, do one of the following:
m Press Command-F12.
m Press the Escape key.