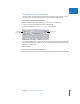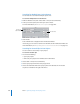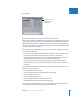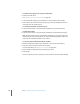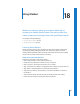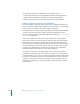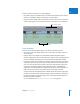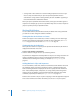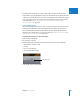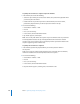Manual
Chapter 17 Organizing Footage in the Browser 233
V
5 Click Find All.
Manipulating Items in the Find Results Window
When you do a search for multiple items, Final Cut Express HD displays the list of found
items in the Find Results window. The items displayed in the Find Results window are
literally identical to the items in the Browser. They are not copies of found clips, but the
clips themselves, shown in a new context. Selecting an item in the Find Results window
also selects the item in the Browser.
By narrowing down all of the clips in your project to the results of your search, you can
conveniently do things like:
 Find all the clips that start with “Eiffel” and “Paris,” and then select all the found clips
in the Find Results window and drag them into a new bin in the Browser.
 Find all the clips from reel 002 and reel 002A, and then select the clips in the Find
Results window and drag them to a bin in the Browser labeled “002.”
 Find all the clips with the Good property unselected (in other words, bad takes),
select the found clips in the Find Results window, and then remove those clips from
the project.
The Find Results window works in much the same way as the Browser, and you can do
many of the same operations:
 Delete found items from a project.
 Move or copy found items to another location in the Browser.
 Sort and display found items.
 Edit found items into a sequence.
 Perform additional searches and combine the results.
 Modify information in Browser columns for found clips.
For example, you can find all clips not used in your sequences (unused media) and set
the Good column to No for all clips in the Find Results window.
A list of unused clips is
displayed in the Find
Results window.