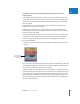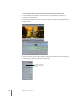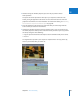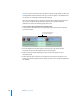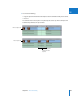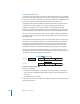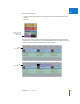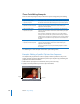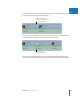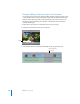Manual
344 Part VI Rough Editing
Important: Make sure that the clip in the Viewer contains enough media on either side
of the playhead to fill the duration of the clip you want to replace in the Timeline. If it’s
not, you’ll see an “Insufficient content for edit” message.
If you set In and Out points in a sequence, a replace edit can overwrite more than one
clip at a time. A replace edit still works the same way: the Timeline and Viewer
playheads are used as the matching points for the edit.
To use a replace edit with sequence In and Out points:
1 In the Canvas or the Timeline, set In and Out points for the section of your sequence
you want to replace.
2 Move the playhead to the frame that you want the source clip to line up with.
This frame can be at any point between the In and Out points.
3 Make sure that the tracks containing the items you want to replace are set as
destination tracks.
4 Double-click the clip you want to use to replace the selected area (to open it in the
Viewer), then move the playhead to the frame you want to line up with the playhead in
the Timeline.
In and Out points define the
area you want to replace.