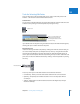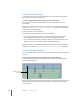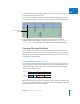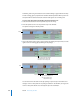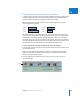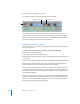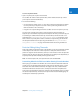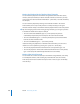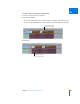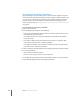Manual
Chapter 33 Learning About Trimming Clips 485
VII
Extending and Shortening Clips in the Timeline
A convenient way to extend or shorten a clip in the Timeline is to tell Final Cut Express HD
to adjust an edit point to the current position of the playhead. An extend edit moves an
edit point between two clips to the playhead position in the Timeline.
Note: Although these are often referred to as extend edits, you can just as easily
shorten clips with this method.
When linked selection is disabled, extend edits are very useful for creating split edits.
You can also use extend edits to quickly line up a lot of edit points to the same position
in the Timeline. For example, to make all of the clips at the end of your movie end at
exactly the same place, you can select the last edit points in each track in the Timeline,
move the playhead to the position where you want all the clips to end, and then use an
extend edit to move all of the edit points to the playhead position at once.
To use an extend edit to change the duration of a clip in the Timeline:
1 Select the edit points for the clips you want to extend using either the Selection tool or
the Edit Selection tool.
Note: To create a split edit, disable linked selection by clicking the Linked Selection
button in the Timeline, or hold down the Option key to temporarily disable linked
selection while you select edit points.
2 Move the playhead to the position in your sequence where you want to put the
selected edit point.
Before edit
After edit
(extend)
A
A
Before edit
After edit
(shorten)
A
A
Before