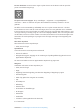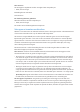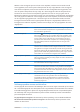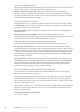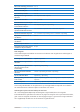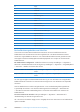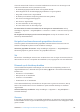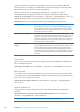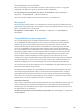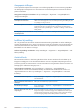Operation Manual
Ook de zoomfunctie is een speciale voorziening voor mensen met een beperking. Met deze
zoomfunctie kunt u de volledige schermafbeelding vergroten in elke app die u gebruikt, zodat u
beter kunt zien wat er op het scherm wordt weergegeven.
Wanneer u inzoomt met een Apple Wireless Keyboard (zie “” op pagina 28), volgt de
schermafbeelding het invoegpunt en blijft het invoegpunt in het midden van het scherm.
Zoomen in- of uitschakelen: Tik op 'Instellingen' > 'Algemeen' > 'Toegankelijkheid' > 'Zoom'. Of
gebruik 'Driemaal thuisknop'. Zie “Driemaal op de thuisknop drukken” op pagina 167.
Opmerking: VoiceOver en de zoomfunctie kunnen niet tegelijkertijd worden gebruikt.
In- of uitzoomen Tik met drie vingers tweemaal op het scherm. Standaard wordt het
scherm vergroot tot 200%. Als u het zoompercentage handmatig wijzigt
(door te tikken en te slepen, zoals hieronder wordt beschreven), wordt dit
percentage op de iPhone automatisch hersteld wanneer u inzoomt door
met drie vingers tweemaal te tikken.
Het zoompercentage wijzigen Tik met drie vingers en sleep uw vingers naar de bovenkant van het
scherm (om het zoompercentage te vergroten) of sleep uw vingers naar de
onderkant van het scherm (om het zoompercentage te verkleinen). Deze
beweging is vergelijkbaar met tweemaal tikken. Alleen tilt u uw vingers niet
op bij de tweede tik, maar sleept u uw vingers over het scherm. Voor het
slepen zelf kunt u één vinger gebruiken.
De weergave op het scherm
wijzigen
Als u hebt ingezoomd, sleept u het scherm of veegt u het scherm met drie
vingers. Tijdens het slepen zelf kunt u één vinger gebruiken, zodat u meer
van het scherm kunt zien. Houd één vinger bij de rand van het scherm
om in te zoomen op dat gedeelte van de schermafbeelding. Beweeg uw
vinger dichter naar de rand om sneller in te zoomen. Wanneer u een nieuw
scherm opent, wordt altijd ingezoomd op het middelste gedeelte boven in
het scherm.
Grote tekst
Met de functie 'Grote tekst' kunt de tekst in Agenda, Contacten, Mail, Berichten en Notities en de
tekst in meldingen vergroten.
De tekstgrootte instellen: Tik op 'Instellingen' > 'Algemeen' > 'Toegankelijkheid' > 'Grote tekst'.
Wit op zwart
U kunt 'Wit op zwart' gebruiken om de kleuren op het scherm van de iPhone om te keren, zodat
u onderdelen op het scherm gemakkelijker kunt lezen. Als 'Wit op zwart' is ingeschakeld, ziet het
scherm eruit als een negatief van een foto.
De kleuren op het scherm omkeren: Tik op 'Instellingen' > 'Algemeen' > 'Toegankelijkheid' >
'Wit op zwart'.
Spreek selectie uit
Zelfs als VoiceOver is uitgeschakeld, kan de iPhone elke door u geselecteerde tekst hardop
voorlezen.
'Spreek selectie uit' inschakelen en de spreeksnelheid aanpassen: Tik op 'Instellingen' >
'Algemeen' > 'Toegankelijkheid' > 'Spreek selectie uit'.
Tekst laten voorlezen Selecteer de tekst en tik vervolgens op 'Spreek uit'.
168
Hoofdstuk 31 Voorzieningen voor mensen met een beperking