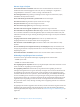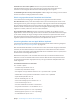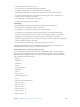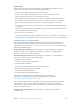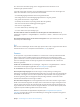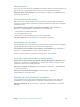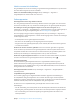Operation Manual
Bijlage A Voorzieningen voor mensen met een beperking 148
Als u de taal voor de iPhone wijzigt, moet u mogelijk de taal voor VoiceOver en uw
brailleleesregel opnieuw instellen.
U kunt de meeste links of rechtse cel van de brailleleesregel reserveren voor de weergave van
onder meer informatie over de systeemstatus. Voorbeelden:
•
De aankondigingengeschiedenis bevat een ongelezen bericht
•
Het huidige bericht in de aankondigingengeschiedenis is nog niet gelezen
•
Het geluid van VoiceOver is uitgeschakeld
•
De batterij van de iPhone is bijna leeg (minder dan 20% geladen)
•
Het scherm van de iPhone wordt liggend weergegeven
•
Het scherm is uitgeschakeld
•
Er is meer tekst links op de huidige regel
•
Er is meer tekst rechts op de huidige regel
De meest linkse of rechtse cel instellen voor de weergave van statusinformatie: Tik op
'Instellingen', 'Algemeen' > 'Toegankelijkheid' > 'VoiceOver' > 'Braille' > 'Statuscel' en tik op 'Links'
of 'Rechts'.
Een uitgebreide beschrijving van de statuscel weergeven: Druk op de routertoets van de
statuscel op de brailleleesregel.
Siri
Met Siri kunt u handelingen uitvoeren zoals apps openen door erom te vragen. VoiceOver kan de
antwoorden van Siri voor u uitspreken. Zie Hoofdstuk 4, Siri, op pagina 44.
Zoomen
In veel apps kunt u op specieke onderdelen in- en uitzoomen. U kunt bijvoorbeeld tweemaal
tikken of twee vingers uit elkaar bewegen om de kolommen op een webpagina in Safari
groter te maken. Er is ook een speciale zoomfunctie voor mensen met een beperking. Hiermee
kunt u het volledige scherm van elke app vergroten. Deze zoomfunctie kunt u samen met
VoiceOver gebruiken.
Zoomen in- of uitschakelen: Tik op 'Instellingen' > 'Algemeen' > 'Toegankelijkheid' > 'Zoomen'.
U kunt ook de activeringsknop gebruiken. Zie Activeringsknop op pagina 136 .
In- of uitzoomen: Tik met drie vingers tweemaal op het scherm.
Het zoompercentage wijzigen: Tik met drie vingers en sleep omhoog of omlaag. Deze
beweging is vergelijkbaar met tweemaal tikken. Alleen tilt u uw vingers niet op bij de tweede tik,
maar sleept u uw vingers over het scherm. Tijdens het slepen zelf kunt u één vinger gebruiken.
De iPhone gaat terug naar het aangepaste zoompercentage wanneer u uitzoomt en weer
inzoomt door tweemaal met drie vingers te tikken.
Door het scherm navigeren: Als u hebt ingezoomd, kunt u het scherm met drie vingers slepen.
Nadat u eenmaal bent begonnen met slepen, kunt u met slechts één vinger verdergaan. U kunt
ook één vinger bij de rand van het scherm houden om naar die kant te navigeren. Beweeg uw
vinger dichter naar de rand om sneller te navigeren. Wanneer u een nieuw scherm opent, wordt
ingezoomd op het middelste gedeelte boven in het scherm.
Wanneer u inzoomt met een Apple Wireless Keyboard (zie Een Apple Wireless Keyboard
gebruiken op pagina 28), volgt de schermafbeelding het invoegpunt en blijft het invoegpunt in
het midden van het scherm.