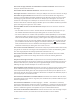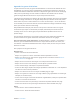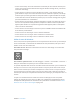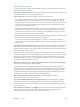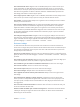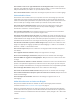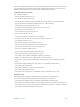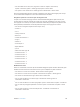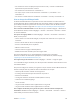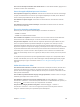Operation Manual
Annexe A Accessibilité 176
Pour orienter le rotor sur un type d’élément lors de la navigation web : Écrivez la première
lettre d’un type d’élément de page. Par exemple, écrivez la lettre « l » pour accéder aux liens en
balayant verticalement, ou la lettre « H » pour accéder aux en-têtes.
Pour sortir du mode écriture : Grattez avec deux doigts ou placez le rotor sur un autre réglage.
Saisie en braille à l’écran
En activant la saisie en braille à l’écran, vous pouvez vous servir de vos doigts pour saisir des
codes braille à six points ou braille contracté directement sur l’écran de l’iPhone. Touchez les
codes avec l’iPhone posé à plat devant vous (mode écran à plat), ou tenez l’iPhone avec l’écran
dos à vous an que vos doigts soient recourbés pour toucher l’écran (mode écran levé).
Pour activer la saisie en braille à l’écran : Utilisez le rotor pour sélectionner l’option Saisie
de l’écran braille. Si vous ne la trouvez pas dans le rotor, accédez à Réglages > Général >
Accessibilité > VoiceOver > Rotor et ajoutez-la.
Pour saisir des codes braille : Posez l’iPhone à plat face à vous ou tenez-le avec l’écran dos à
vous, puis touchez l’écran avec un ou plusieurs doigts à la fois.
Pour ajuster les positions de saisie des points : Pour déplacer les points de saisie an qu’ils cor-
respondent à la position naturelle des doigts que vous utilisez pour la saisie, touchez et décollez
simultanément les trois doigts de votre main droite pour placer les points 4, 5 et 6, puis faites
immédiatement de même avec les trois doigts de votre main gauche pour les points 1, 2 et 3.
Pour alterner entre braille à 6 points et braille abrégé : Balayez l’écran vers la droite avec trois
doigts. Pour appliquer les réglages par défaut, accédez à Réglages > Général > Accessibilité >
VoiceOver > Braille > Saisie braille à l’écran.
Pour saisir un espace : Balayez vers la droite avec un doigt. (En mode écran levé, balayez vers
votre droite.)
Pour supprimer le dernier caractère : Balayez vers la gauche avec un doigt.
Passer à une nouvelle ligne (saisie clavier) : Balayez l’écran vers la droite avec deux doigts.
Pour faire déler les suggestions orthographiques : Balayez l’écran vers le haut ou le bas avec
un doigt.
Pour sélectionner un élément sur l’écran d’accueil : Commencez à saisir le nom de l’élément. Si
plusieurs correspondances apparaissent, continuez à écrire le nom jusqu’à qu’il n’en reste plus
qu’une, ou balayez verticalement avec un doigt pour sélectionner une correspondance partielle.
Pour ouvrir l’app sélectionnée : Balayez l’écran vers la droite avec deux doigts.
Pour activer ou désactiver le braille contracté : Balayez l’écran vers la droite avec trois doigts.
Pour traduire instantanément (lorsque l’option de contraction est activée) : Balayez l’écran vers
le bas avec deux doigts.
Pour interrompre la saisie braille : Grattez avec deux doigts ou réglez le rotor sur un
autre réglage.
Utiliser VoiceOver avec un clavier sans l Apple
Vous pouvez contrôler VoiceOver en utilisant un clavier sans l Apple jumelé à l’iPhone.
Consultez la section Utiliser un clavier sans l Apple à la page 34.
Utilisez les commandes VoiceOver au clavier pour explorer l’écran, sélectionner des éléments,
lire le contenu de l’écran, ajuster le rotor et eectuer d’autres actions VoiceOver. La plupart des
commandes utilisent la combinaison de touches Contrôle + Option, abrégée « VO » dans la liste
suivante.