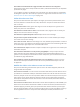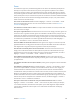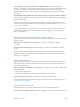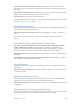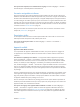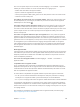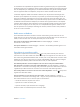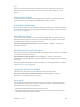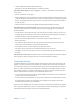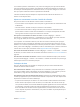Operation Manual
Annexe A Accessibilité 188
Siri
Avec Siri, vous n’avez qu’à demander pour eectuer des actions comme ouvrir des apps, et
VoiceOver peut lire les réponses de Siri pour vous. Consultez la section Chapitre 4, Siri, à la
page 54.
Larges claviers à l’écran
De nombreuses apps, dont Mail, Safari, Messages, Notes et Contacts vous permettent de faire
pivoter l’iPhone lorsque vous tapez pour bénécier d’un clavier plus grand.
Grand clavier téléphonique
Passez des appels simplement en touchant les entrées de vos listes de vos contacts et de favoris.
Le grand clavier numérique de l’iPhone facilite la composition de numéros. Consultez la section
Passer un appel à la page 57.
Flash LED pour alertes
Si vous ne pouvez pas entendre les sons annonçant des appels entrants ou d’autres alertes, le
ash LED de l’iPhone (à côté de l’objectif à l’arrière de l’iPhone) peut clignoter. Cela fonctionne
uniquement lorsque l’iPhone est verrouillé ou en veille.
Pour activer le ash LED pour les alertes : Accédez à Réglages > Général > Accessibilité >
Flash LED pour alertes.
Acheminement de l’audio des appels
Vous pouvez acheminer automatiquement l’audio des appels entrants ou sortants vers l’oreillette
ou le haut-parleur, plutôt que l’iPhone.
Pour réacheminer l’audio des appels : Accédez à Réglages > Général > Accessibilité >
Acheminement audio des appels, puis choisissez comment vous souhaitez entendre et répondre
à vos appels.
Vous pouvez également acheminer l’audio de vos appels vers votre appareil auditif ; consultez la
section Appareils auditifs à la page 185.
Suppression du bruit lors d‘appels
L’iPhone utilise la suppression du bruit ambiant pour réduire le bruit de fond.
Pour activer ou désactiver la suppression du bruit : Accédez à Réglages > Général >
Accessibilité > Suppression du bruit lors d’appels.
Accès guidé
L’Accès guidé permet à l’utilisateur de l’iPhone de rester concentré sur une tâche particulière.
L’Accès guidé limite l’iPhone à une seule app et permet de contrôler la disponibilité des fonc-
tionnalités des apps. Utilisez l’Accès guidé pour :
•
Restreindre temporairement l’iPhone à une app particulière
•
Désactiver les zones de l’écran qui ne sont pas utiles pour une tâche ou les zones qui pour-
raient être perturbées par un geste accidentel