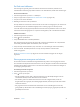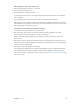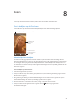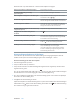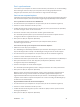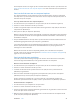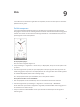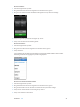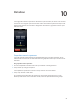Operation Manual
Hoofdstuk 8 Foto's 46
iTunes kopieert de foto's vervolgens op ware resolutie naar de map 'Photos' op de iPod nano. Zie
Foto's van de iPod nano naar een computer kopiëren voor meer informatie over het ophalen van
de foto's.
Foto's van de iPod nano naar een computer kopiëren
Als u hogeresolutiefoto's van de computer naar de iPod nano kopieert, worden ze opgeslagen
in de map 'Foto's' op de iPod nano. Als u deze foto's naar een computer wilt kopiëren, sluit u de
iPod nano aan op de computer.
Foto's op de iPod nano naar een computer kopiëren:
1 Sluit de iPod nano op uw computer aan en open iTunes (als dit niet automatisch gebeurt).
2 Selecteer in iTunes de iPod nano en klik op 'Overzicht'.
3 Schakel in het gedeelte 'Opties' het aankruisvak 'Activeer gebruik als schijf' (Mac) of 'Gebruik als
schijf activeren' (Windows) in.
4 Klik op 'Pas toe' (Mac) of 'Toepassen' (Windows).
Wanneer u de iPod nano als externe schijf gebruikt, verschijnt het schijfsymbool van de iPod nano
op het bureaublad van de Mac of als de volgende beschikbare stationsletter in de Verkenner op
een Windows-computer.
5 Sleep de beeldbestanden uit de map 'Photos' op de iPod nano naar het bureaublad of naar een
fotobewerkingsprogramma dat op de computer is geïnstalleerd.
U kunt ook gebruikmaken van een fotobewerkingsprogramma als Foto's om foto's uit de map
'Photos' op de iPod nano te kopiëren. Zie de documentatie die u bij het programma hebt
ontvangen voor meer informatie.
Wanneer de iPod nano als externe schijf wordt gebruikt, moet u de iPod nano verwijderen
voordat u deze van de computer loskoppelt. Zie De iPod nano van de computer loskoppelen op
pagina 13 voor meer informatie.
Foto's van de iPod nano verwijderen
U kunt de synchronisatie-instellingen wijzigen om alle foto's van de iPod nano te verwijderen,
inclusief de hogeresolutiebestanden, of om geselecteerde foto's te verwijderen.
Alle foto's van de iPod nano verwijderen:
1 Sluit de iPod nano op uw computer aan en open iTunes (als dit niet automatisch gebeurt).
2 Selecteer in iTunes de iPod nano en klik op 'Foto's'.
3 Controleer of het aankruisvak 'Synchroniseer foto's uit' (Mac) of 'Foto's synchroniseren uit'
(Windows) is ingeschakeld.
4 Klik in het venster dat wordt weergegeven op 'Verwijder foto's' (Mac) of 'Foto's verwijderen'
(Windows) en klik op 'Pas toe' (Mac) of 'Toepassen' (Windows).
De foto's worden pas verwijderd als u op 'Pas toe' klikt. Als u zich bedenkt, schakelt u het
aankruisvak 'Synchroniseer foto's uit' (Mac) of 'Foto's synchroniseren uit' (Windows) opnieuw in.
Geselecteerde foto's verwijderen:
1 Sluit de iPod nano op uw computer aan en open iTunes.
2 Selecteer in iTunes de iPod nano en klik op 'Foto's'.
3 Selecteer de knop naast 'Geselecteerde albums, gebeurtenissen en gezichten en autom. inclusief'
en kies een optie uit het venstermenu.
4 Maak de selectie ongedaan van de onderdelen die u van de iPod nano wilt verwijderen en klik
op 'Pas toe' (Mac) of 'Toepassen' (Windows).