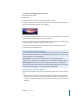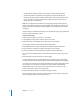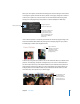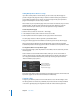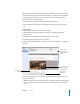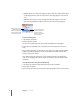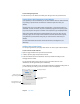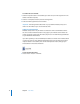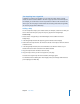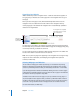User Manual
12 Chapter 2 Learn iWeb
 The My Albums template creates an index page for multiple photo and movie
albums. Each album is represented on the page by one of the album’s photos.
Movies are represented by their poster frames. Visitors click a photo or poster frame
to view the album or watch the movie. When visitors move their mouse over the
album, they see a mini-slideshow.
Note: You can add photos and movies to any page (not just pages created with the
Photos or My Albums templates) by simply dragging them to the page. However, only
pages created with the Photos or Movies templates can be added to the My Albums
index page.
For this tutorial, you will add a Photos page and a My Albums page to your website and
add your photos and albums to them.
To add a Photos page:
1 Click the Add (+) button (or choose File > New Page).
2 In the template chooser, select a theme in the list on the left.
3 Select Photos from the templates on the right, and then click Choose.
The new page contains a photo grid with placeholder photos.
4 If the Media Browser isn’t open, click Media in the toolbar and then click Photos.
5 Choose the Event or album that contains the photos you want to add.
6 Select the photos from the thumbnails at the bottom of the Media Browser.
You can Shift-click multiple photos or Command-click photos that aren’t next to each
other.
7 Drag the photos to the photo grid on the Photos page.
A blue line appears around the photo grid when you drag the pictures over it. When
you drop the photos on the photo grid, they replace the existing placeholder graphics.
If you drag only one photo, all the extra placeholders in the photo grid disappear. Don’t
worry, though—the next photo you drag to the photo grid will be automatically
formatted like the first one, using the same style and size. You can add up to 500
photos or movies to an album on a Photos page.
8 Click the placeholder text below each photo and type a caption.
With your photos in place, now you can adjust the layout of the photos on the photo
grid. Just drag the photos to rearrange their order.