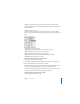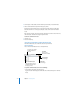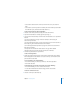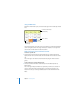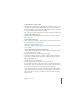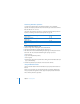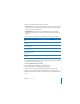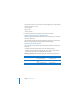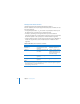User Manual
Chapter 5 Creating Tables 113
 Select a table cell that contains a formula, and click in the cell or press Return or
Enter.
 Select a table cell, click Inspector in the toolbar, and click the Table Inspector button.
In the Numbers pane, click the Formula Editor button (=).
To add a new formula using the Formula Editor:
1 Select the cell in which you want to display the result of the formula.
2 Open the Formula Editor. For example, type the equal sign (=).
3 Type a formula in the text field, or click the Insert Formula button to use a predefined
function.
See “Using Cell References” on page 114 to learn techniques for including cell
references in your formulas.
See “Using Predefined Functions” on page 116 to learn how to insert a function into a
formula by using the Formula Editor’s Insert Formula button.
See “Performing Arithmetic Operations” on page 116 to learn how to add a formula
that performs arithmetic.
See “Operators and Functions for Advanced Users” on page 118 for detailed
information about using specific operators and functions in formulas.
4 Click the Accept button to save your formula.
To edit an existing formula:
m Double-click a table cell that contains a formula. The Formula Editor opens, with the
formula displayed in the text field. You can use the arrow keys to move the insertion
point around in the text field.
To save a formula, do one of the following:
 In the Formula Editor, press Return, press Enter, or click the Accept button.
 Click outside the table.
To discard changes you’ve made to a formula, do one of the following:
 In the Formula Editor, press Esc or click the Cancel button.
 To close the Formula Editor and discard changes, click the Close button.
To remove a formula from a cell:
m Select the cell and press the Delete key.