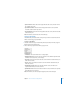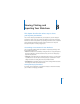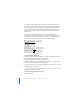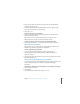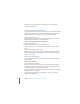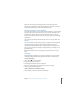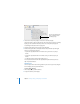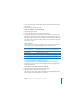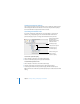User Manual
154 Chapter 8 Viewing, Printing, and Exporting Your Slideshow
In a self-playing presentation, transitions or builds set to begin automatically occur
just as they do during a normal presentation. If a self-playing presentation includes
transitions and builds set to begin on click, they will also occur automatically, after
waiting the amount of time specified in the Delay fields in the Document Inspector.
The values you specify in the Delay fields apply to all transitions and builds set to
begin on click.
Although users can’t interact with these kinds of presentations, self-playing
presentations can be stopped in the same way as other presentations (using the
Escape key, for example). To prevent users from stopping a self-playing presentation,
don’t provide a keyboard, or require a password to exit the presentation.
To make a slideshow self-playing:
1 Click the Inspector button in the toolbar (or choose View > Show Inspector), click the
Document Inspector button, and then click Document.
2 Choose Self-playing from the Presentation pop-up menu.
3 To specify how much time to wait until transitions that start on click begin playing,
type a value in the Transitions field (or click the arrows).
4 To specify how much time to wait until builds that start on click begin, type a value in
the Builds field (or click the arrows).
You can also make a Keynote document begin playing as soon as it’s opened, so that
the Keynote window doesn’t appear.
To make a document play when it’s opened:
1 Open the document.
The Document
Inspector button
Specify when to
begin effects that
be
g
in “on click.”
Choose the kind of
slideshow you want.